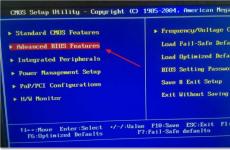برنامه های ویندوز 7 برای بهینه سازی برنامه های راه اندازی. اگر ویندوز زمان زیادی طول بکشد تا راه اندازی شود و کند اجرا شود چه باید کرد؟ سطل بازیافت را از دسکتاپ به نوار وظیفه منتقل کنید
دستورالعمل های گام به گام برای بهبود عملکرد و بهینه سازی ویندوز 7
بهینه سازی عملکرد ویندوز 7 امروزه بسیار مرتبط است و نه تنها برای مهندسان حرفه ای مراکز تخصصی، بلکه برای کاربران عادی نیز در دسترس است.
از زمان انتشار این سیستم عامل توسط مایکروسافت ویندوز 8، محبوبیت سلف او، ویندوز 7، کوچکتر نمی شود.
شیوع نسخه های ویندوز از مارس 2014 (طبق http://www.netmarketshare.com/)
ویندوز 8/8.1 - 12.54٪
ویندوز 7 - 50.55٪
ویندوز 7ثابت کرد که موفق ترین و کاربرپسندترین نسخه سیستم عامل در پلتفرم ویندوز است، به ویژه در مقایسه با نسخه قبلی خود - ویندوز ویستا.
در حال حاضر، اهداف تعیین شده توسط سازندگان نرم افزار و انتظارات کاربران در مورد سرعت و عملکرد سیستم به طور قابل توجهی افزایش یافته است.
تعداد برنامه ها نیز افزایش یافته است از پیش نصب شده توسط سازندگاندر لپتاپها و رایانههای شخصی جدید، که اغلب فقط عملکرد سیستم را از بین میبرند. علاوه بر این، با گذشت زمان، تعداد زیادی فایل موقت و غیر ضروری تولید شده توسط برنامه ها و مرورگرهای اینترنتی جمع می شوند.
در ارتباط با موارد فوق، تعداد فزاینده ای از شرکت ها در هر دو توسعه مشغول هستند تاسیسات تخصصیبرای بهینه سازی عملکرد ویندوز 7 و با ایجاد برنامه های چند وظیفه ایکه سیستم را تمیز و پیکربندی می کند و عملکرد آن را بر اساس نیازهای یک کاربر خاص به همراه مجموعه ای از نرم افزارهای دیگر (به عنوان مثال، نرم افزار آنتی ویروس همه کاره، CCleaner، RegOptimazer و غیره) بهینه می کند.
اما فراموش نکنیم که همه برنامههای پاکسازی و بهینهسازی به صورت سطحی عمل میکنند، بدون اینکه بر عمق سیستم تأثیر بگذارند. به لطف مراحل ساده، هر کاربری می تواند به طور ایمن و موثر بهینه سازی عملکرد ویندوز 7، بدون توسل به تحلیل عمیق و مطالعه عملی کار آن.
برای بهینه سازی عملکرد ویندوز 7، مراحل زیر را دنبال کنید:
1. غیرفعال کردن کامل UAC (کنترل حساب کاربری)
اول از همه، ارزش توجه شما را به این واقعیت دارد که این ابزار است یکی از مهمتریندر بحث امنیت سیستم و از کار انداختن آن به ناچار سطح کلی حفاظت آن را در برابر تهدیدات خارجی کاهش می دهد. با این حال، بسیاری از کاربران به نرم افزار آنتی ویروس باکیفیت اعتماد بیشتری دارند.
در این مقاله به شما پیشنهاد می کنیم توانایی غیرفعال کردن کامل UAC یا تغییر سطح حفاظت.
قبل از انجام اقدامات پیشنهادی، باید با حساب کاربری خود وارد شوید. مدیر.
14. غیرفعال کردن عملکرد autorun از رسانه های قابل جابجایی و درایوهای CD.
غیرفعال کردن اتوران تنها نیست سرعت بخشیدن به کاربا رسانه های ذخیره سازی خارجی، بلکه محافظت خواهد کرداز شما در برابر تعدادی ویروسی که وارد رایانه شما می شود محافظت می کند.
Notepad را راه اندازی کنید (در منوی Start، در خط جستجو، کلمه "Notepad" را وارد کنید).
پس از راه اندازی برنامه Notepad، متن زیر را در آنجا کپی کنید:
"HonorAutoRunSetting"=dword:00000001
"NoDriveTypeAutoRun"=dword:000000ff
3. سپس، آیتم منو "File" - "Save As" را انتخاب کنید.
4. نوع فایل "All files" را انتخاب کنید
5. نام فایل و پسوند آن را "*.reg" مشخص کنید
6. برنامه Notepad را ببندید. 
7. فایل جدید ایجاد شده را اجرا کنید و با ایجاد تغییرات موافقت کنید.
اگر تابع autorun هنوز وجود دارد، موارد زیر را انجام دهید:
1. Notepad را باز کنید
2. پس از راه اندازی Notepad، متن زیر را در آنجا کپی کنید:
کد:
ویرایشگر رجیستری ویندوز نسخه 5.00
"AutoRun"=dword:0000001
"allocatecdromes"="0"
"NoDriveTypeAutoRun"=dword:00000091
"NoSaveSettings"=dword:00000000
3. سپس، آیتم منو "File" - "Save As" را انتخاب کنید.
4. نوع فایل "All files" را انتخاب کنید
5. نام فایل و پسوند آن را "*.reg" مشخص کنید
6. سپس از برنامه Notepad خارج شوید.
7. فایل جدید ایجاد شده را اجرا کنید و با ایجاد تغییرات موافقت کنید
8. رایانه را مجدداً راه اندازی کنید و اتوران را در رسانه بررسی کنید.
توجه داشته باشید، این روش اتوران را برای شما از تمام رسانه های ذخیره سازی غیرفعال می کند:
درایوهای فلش و قابل حمل؛
دیسک های سی دی، دی وی دی، بی دی؛
درایوهای شبکه؛
دیسک های محلی
15. سطل بازیافت را از دسکتاپ به نوار وظیفه منتقل کنید
اگر دوست دارید به طور کاملدسکتاپ خود را از آیکون ها آزاد کنید، سپس می توانید این کار را انجام دهید. پس از همه، در ویندوز 7نه تنها ممکن است سطل بازیافت را از روی دسکتاپ حذف کنید، اما حتی آن را به نوار وظیفه پین کنید.
1. روی فضای خالی دسکتاپ راست کلیک کنید.
2. در منوی زمینه، Create - Shortcut را انتخاب کنید.
3. در قسمت Object location وارد کنید:
%SystemRoot%\explorer.exe shell:RecycleBinFolder
4. روی Next کلیک کنید.
5. در پنجره باز شده در قسمت Shortcut name وارد Trash شده و Finish را بزنید.
6. یک میانبر روی دسکتاپ ظاهر شده است (برای اطمینان از اینکه سطل بازیافت است، روی آن دوبار کلیک کنید)، اما شبیه یک میانبر Explorer است، نه  سبدها برای رفع این مشکل، روی آن کلیک راست کرده و Properties را انتخاب کنید، سپس روی دکمه کلیک کنید تغییر آیکون.
سبدها برای رفع این مشکل، روی آن کلیک راست کرده و Properties را انتخاب کنید، سپس روی دکمه کلیک کنید تغییر آیکون.
7. در قسمت Search for icons در قسمت فایل زیر، وارد کنید:
%SystemRoot%\system32\imageres.dll
و Enter را فشار دهید.
8. از مجموعه پیشنهادی آیکون های ویندوز 7، آیکون Recycle Bin را انتخاب کرده و دوبار روی OK کلیک کنید.
9. اکنون نماد سطل بازیافت ما معتبر به نظر می رسد. آن را با دکمه سمت راست یا چپ ماوس به جایی از نوار وظیفه بکشید.
10. روی دسکتاپ کلیک راست کنید، Personalization را انتخاب کنید، سپس Change desktop icons را انتخاب کنید و تیک Recycle Bin را بردارید.
16. اگر پس از نصب ویندوز 7 پارتیشن هارد دیسک شما ناپدید شد چه باید کرد
فرض کنید هارد کامپیوتر شما دارای دو پارتیشن (C و D) است و پس از نصب سیستم عامل دیگر بر روی پارتیشن دوم، پارتیشن اول ناپدید شد. در واقع، بخش همان جایی که بود باقی ماند، اما ویندوز 7نامه ای به آن اختصاص نداد. بنابراین، ما به داده های ذخیره شده در این دیسک دسترسی نداریم. 
برای اختصاص نامه درایو، به Control Panel -> Administrative Tools -> Computer Management بروید.
در منوی سمت چپ، Storage Devices -> Disk Management را انتخاب کنید. این اطلاعات مربوط به تمام درایوهای متصل به رایانه، از جمله درایوهای منطقی (پارتیشن ها)، درایوها و درایوهای قابل جابجایی را نمایش می دهد. پارتیشن گم شده ما در اینجا قرار دارد - در لیست نمایش داده می شود و نه حرف و نه برچسب حجم دارد، اما توسط سیستم به عنوان یک هارد دیسک شناسایی می شود. 
1. روی آن کلیک راست کرده و در منوی ظاهر شده Change drive letter or drive path را انتخاب کنید.
2. در پنجره باز شده روی دکمه Add کلیک کنید.
3. در پنجره ای که باز می شود، در خط Assign a drive letter، تمام حروف رایگان به شکل یک لیست کشویی ارائه می شوند؛ می توانیم هر کدام از آنها را به پارتیشن «ناشناس» خود اختصاص دهیم.
4. یک حرف را انتخاب کنید و دکمه OK را فشار دهید.
همانطور که می بینید، راه اندازی و بهینه سازی عملکرد ویندوز 7 با رویکرد مناسب، راهی آسان و سریع برای بهبود فرآیند استفاده از رایانه و افزایش عملکرد و سرعت آن است.
مهم!
اگر پس از بهینه سازی عملکرد ویندوز، به نتیجه دلخواه نرسیدید و یا اقدامات شما منجر به اختلال در سیستم شده است، متخصصان USService به شما کمک خواهند کرد.
آیا کامپیوتر شما به مرور زمان بوت می شود و نمی دانید چرا؟ مشکل ممکن است در تعداد زیادی از برنامه ها باشد که با شروع سیستم عامل به طور خودکار راه اندازی می شوند.
برخی از برنامه های نصب شده می توانند به طور خودکار خود را در راه اندازی ثبت نام کنند بدون اینکه از کاربر در مورد آن سوال بپرسند. و هرچه برنامه های بیشتری به صورت خودکار همراه با سیستم راه اندازی شوند، زمان بارگذاری طولانی تر می شود. به همین دلیل است که هر کاربر باید بداند که چگونه یک برنامه را از منوی اتوران حذف کند.
شما می توانید با استفاده از چندین روش یک برنامه را از راه اندازی حذف کنید که در ادامه با هر کدام آشنا خواهید شد. هنگام حذف، مراقب باشید، زیرا برخی از برنامه ها خدمات سیستمی هستند که برای عملکرد سیستم ضروری هستند. غیرفعال کردن خدمات مهم ممکن است باعث عملکرد ناپایدار یا خرابی برخی از عملکردهای سیستم عامل شود.

حذف برنامه ها از راه اندازی با استفاده از منوی استارت
کاربران پیشرفته و کنجکاو احتمالا این روش را می دانند. همه با شروع آشنا هستند، اینجا مکانی است که بازی ها، اسکایپ، تم ها و دستور راه اندازی msconfig در آن قرار دارد که در ادامه به آن پرداخته خواهد شد. پوشه Startup نیز در آنجا قرار دارد. تمام برنامه های این فهرست به طور خودکار با ویندوز بارگذاری می شوند. و برای غیرفعال کردن راه اندازی خودکار این برنامه ها باید:
- به "شروع" بروید
- روی "همه برنامه ها" کلیک کنید
- تمام میانبرها را از پوشه یافت شده حذف کنید.
با این روش ساده می توانید برنامه ها را از دانلود خودکار حذف کنید. این موثرترین روش نیست، به این دلیل که همه برنامه های راه اندازی در آنجا نمایش داده نمی شوند.
روش بعدی موثرتر است، اما نیاز به مراقبت و احتیاط بیشتری دارد.
دستور راه اندازی MSConfig
Msconfig یک ابزار ویژه و استاندارد برای سیستم عامل ویندوز است. وظایف msconfig شامل مدیریت بارگذاری سیستم عامل و برنامه هایی است که همزمان با راه اندازی سیستم روشن می شوند. حالا نحوه وارد کردن آن را مشخص خواهیم کرد.
نحوه ورود به آن
برای راه اندازی این ابزار، می توانید از جستجوی منوی Start استفاده کنید، یعنی عبارت جستجوی "msconfig" را وارد کنید. در نتیجه برنامه مورد نظر نمایش داده می شود.
ابزار msconfig را جستجو کنید
اگر رشته جستجو گم شده باشد، برای این مورد راه دیگری برای راه اندازی ابزار وجود دارد. این شامل استفاده از برنامه استاندارد دیگری به نام Run است. با فشار دادن کلیدهای "Win + R" راه اندازی می شود. پس از آن، در پنجره ای که ظاهر می شود، msconfig را وارد کرده و روی "OK" کلیک کنید.
msconfig را با استفاده از برنامه Run اجرا کنید
با این کار ابزار پیکربندی سیستم شروع می شود.
نحوه تمیز کردن autorun با استفاده از ابزار msconfig
برای پاک کردن راه اندازی، باید به مدیریت برنامه های راه اندازی بروید، بنابراین به تب مربوطه بروید. به نظر می رسد این است.
حذف یک برنامه از راه اندازی با برداشتن تیک کادر کنار نام برنامه انجام می شود. اگر مطمئن نیستید یا نمی دانید برنامه برای چه منظوری در نظر گرفته شده است، بهتر است آن را غیرفعال نکنید.
پس از اتمام غیرفعال کردن برنامه ها، تنها کاری که باید انجام دهید این است که روی دکمه "اعمال" و "OK" کلیک کنید. پس از آن سیستم از شما می خواهد راه اندازی مجدد کنید.
اگرچه این روش راحت و مؤثر است، اما امکان غیرفعال کردن بارگیری خودکار مطلقاً هیچ برنامه ای را نیز ممکن نمی کند.
حذف یک برنامه از راه اندازی در ویندوز 8/10
روش فوق برای استفاده از ابزار msconfig فقط برای ویندوز 7 و XP قابل اجرا است. نسخه های جدیدتر طراحی مجدد شده اند و از شما می خواهند که Task Manager را برای غیرفعال کردن راه اندازی خودکار برنامه ها راه اندازی کنید. اینجاست که تب autorun منتقل شد. مدیر وظیفه با ترکیب معمول دکمه های "Ctrl+Alt+Del" راه اندازی می شود. غیرفعال کردن به صورت زیر انجام می شود:
- در پنجره باز شده مدیر وظیفه، به دسته «راه اندازی» بروید
- یک برنامه غیر ضروری انتخاب شده است
- با کلیک راست، منویی باز می شود که در آن روی «غیرفعال کردن» کلیک می کنید.
رجیستری ویندوز
رجیستری مخزن اطلاعاتی است که سوابق مربوط به بازی ها، اسکایپ و سایر برنامه ها در آن قرار دارد.
رجیستری ویندوز (به انگلیسی: Windows Registry) یک ذخیره سازی ویژه داده است که به صورت سلسله مراتبی ارائه می شود. این شامل سوابق نه تنها در مورد برنامه ها و بازی های نصب شده، بلکه همچنین پارامترهای دستگاه هایی است که به رایانه متصل هستند. اطلاعات مربوط به برنامه هایی که به طور خودکار شروع می شوند نیز در آنجا ذخیره می شود.
هر بار که برنامه ای را نصب می کنید یا دستگاهی را متصل می کنید، تنظیمات آن در رجیستری نوشته می شود. وقتی بازیها یا برنامهها را حذف میکنید، ورودیهای مربوط به آنها در رجیستری باقی میمانند و اندازه آن بزرگتر و بزرگتر میشود. برای حل این مشکل، سیستم عامل یک ابزار داخلی به نام ویرایشگر رجیستری دارد.
ویرایشگر رجیستری یک ابزار ویژه در سیستم عامل ویندوز است که برای مشاهده و تغییر اطلاعات مربوط به عملکرد سیستم مورد نیاز است. کار با ویرایشگر رجیستری شامل ویرایش ورودی ها است: حذف، تغییر، اضافه کردن.
نحوه باز کردن تنظیمات و ویرایش رجیستری
برای باز کردن تنظیمات و ویرایش رجیستری، باید موارد زیر را انجام دهید:
- با فشردن کلیدهای Win+R برنامه Run را اجرا کنید.
- "regedit" را در پنجره وارد کنید و روی "Ok" کلیک کنید.
در نتیجه پنجره ای با تعداد زیادی دایرکتوری با نام های نامشخص از نوع زیر باز می شود.
پنجره ویرایشگر رجیستری
نگران نباشید؛ درک ویراستار خیلی سخت نیست. در بین این دایرکتوری ها باید شاخه های زیر را از دایرکتوری Run پیدا کنیم. این شامل سوابق برنامه هایی است که به طور خودکار اجرا می شوند. برای یافتن این پوشه باید از طریق درخت سلسله مراتبی به روش های زیر بروید:
- کامپیوتر\HKEY_LOCAL_MACHINE\Software\Microsoft\Windows\CurrentVersion\Run
- کامپیوتر\HKEY_CURRENT_USER\Software\Microsoft\Windows\CurrentVersion\Run
حذف یک برنامه از راه اندازی با استفاده از ویرایشگر رجیستری
شعبه اول کاملاً برای همه کاربران رایانه در نظر گرفته شده است. شاخه دوم برای کاربری است که در حال حاضر وارد شده است.
هر یک از شاخه های ارائه شده حاوی ورودی هایی است که برنامه های راه اندازی شده به طور خودکار را نشان می دهد. حذف یک برنامه از راه اندازی با حذف ورودی مربوطه از رجیستری انجام می شود.
استفاده از Autoruns برای حذف برنامه ها از راه اندازی.
برای بهینه سازی عملکرد رایانه شخصی، می توانید از نرم افزار Autoruns شخص ثالث نیز استفاده کنید. این ابزار قدرتمندی است که می تواند دانلود خودکار برنامه ها را با چند کلیک غیرفعال کند.
دانلود برنامه Autoruns
این برنامه در یک آرشیو بسته بندی شده است که می تواند توسط هر برنامه بایگانی باز شود. این شامل چندین فایل است. فایل راه اندازی برای برنامه مورد نظر autoruns.exe است که برای اجرای آن نیاز دارید.
Autoruns به زبان انگلیسی است، اما فهمیدن آن چندان دشوار نیست. هنگامی که برای اولین بار برنامه را دانلود می کنید، باید موافقت نامه مجوز را بپذیرید، که البته باید با کلیک بر روی "موافق" با آن موافقت کنید.
پنجره برنامه به شکل زیر است:
برنامه Autoruns
بهطور پیشفرض، دسته «همه چیز» باز میشود که شامل فهرست کاملی از همه برنامههای راهاندازی خودکار است. غیرفعال کردن با قیاس با ابزار msconfig انجام می شود - حذف نشانگر.
برخی از ورودی های لیست با رنگ زرد یا صورتی برجسته شده اند. ورودی های صورتی اشیاء را بدون شرح نشان می دهند. ورودی های زرد برنامه های حذف شده هستند. غیرفعال کردن ورودی های زرد فایده ای ندارد، زیرا آنها قبلاً حذف شده اند و نمی توان آنها را بارگیری کرد.
هنگام تعامل با برنامه مراقب باشید. غیرفعال کردن اجزای مهم می تواند باعث اختلال در عملکرد سیستم عامل شود.
با حذف برنامه ها از راه اندازی، می توانید به میزان قابل توجهی سرعت بارگذاری سیستم خود را افزایش دهید و همچنین چند ده یا حتی صدها مگابایت رم را آزاد کنید.
در این مقاله به بررسی خواهیم پرداخت راه های افزایش سرعت دانلودسیستم عامل و بیایید عملکرد آن را بهبود بخشیم.
اگر سیستم عامل مایکروسافت باشد ویندوز کند است و زمان زیادی طول می کشد تا بارگذاری شود، باید توجه کنید مدیر استارت آپ، که در سیستم عامل موجود است. در آن شما می توانید با غیرفعال کردن برنامهها و سرویسهای غیرضروری از راهاندازی، سرعت راهاندازی و عملکرد سیستم را افزایش دهید.
من استفاده از برنامه های شخص ثالث مختلف را برای غیرفعال کردن برنامه ها توصیه نمی کنم بهینه سازی سیستم، زیرا این کار را می توان با استفاده از وسایل استاندارد انجام داد. تعداد آنها به اندازه کافی وجود دارد. و استفاده از نرم افزارهای شخص ثالث برای بهینه سازی می تواند حتی بیشتر باشد بر سرعت سیستم تأثیر منفی می گذاردو همچنین، این برنامه ها ممکن است حاوی ویروس ها و سایر اطلاعاتی باشند که به سیستم آسیب می رساند.
برای استفاده از استاندارد مدیر استارت آپ، باید باز شود صفحه کنترلو در منوی Administration مورد را انتخاب کنید پیکربندی سیستم. و تیک برنامه هایی را که نیاز ندارید بردارید. از غیرفعال کردن چیزهای غیر ضروری نترسید، زیرا... می توانید در هر زمان وارد شوید و برنامه مورد نظر را روشن کنید. در زیر آیتم Command، مسیر مکان هر برنامه نمایش داده می شود، به این ترتیب می توانید بفهمید چه چیزی باید غیرفعال شود و چه چیزی غیرفعال شود. می توانید همه چیز را غیر از برنامه ها، کارت های ویدئویی مربوطه (مانند NVidia، AMD)، کارت های صدا (Realtek) غیرفعال کنید. اما حتی اگر آنها را خاموش کنید، این به هیچ وجه بر عملکرد رایانه تأثیر نمی گذارد. بنابراین می توانید با خیال راحت همه چیز را خاموش کنید و نترسید!
در زیر تصاویری از نحوه انجام این کار وجود دارد.
پس از غیرفعال کردن برنامه های مورد نظر، دکمه را فشار دهید درخواست دادنو فشار دهید خوب.
در همان پنجره ( پیکربندی سیستم) هنوز راه هایی برای کمک به سرعت بخشیدن به راه اندازی سیستم وجود دارد.
مورد را انتخاب کنید گزینه های اضافیدر ستون تعداد پردازنده ها، حداکثر مقدار را انتخاب کنید (این تعداد هسته های پردازنده در هنگام بارگیری سیستم استفاده می شود) و در ستون حداکثر حافظهشما همچنین باید حداکثر مقدار را انتخاب کنید.دستکاری های انجام شده به طور قابل توجهی به سرعت بخشیدن به راه اندازی سیستم عامل کمک می کند.
همچنین، شایان ذکر است که منو پیکربندی سیستمیک تب نیز وجود دارد خدمات.برخی از آنها را نیز می توان غیرفعال کرد که می تواند سرعت سیستم عامل را افزایش دهد. اما باید خدمات را با احتیاط شدید غیرفعال کنید. زیرا اگر چیزی غیر ضروری را غیرفعال کنید، ممکن است ویندوز به سادگی شروع نشود. اگرچه، عملکرد پایدار آن هنوز هم قابل بازیابی است (اما نه در همه موارد).
هر سرویس شرح مختص به خود را دارد، بنابراین شما می توانید به وضوح متوجه شوید که مسئولیت آن چیست.
خدماتی از برخی برنامه ها وجود دارد (مثلاً Adobe Reader)، آنها معمولاً نام یک برنامه خاص و پیشوند -service دارند. به راحتی می توانید آنها را خاموش کنید. در این صورت راه اندازی و عملکرد سیستم در سطح بالایی خواهد بود، زیرا رم آزاد بیشتر و بار کمتری روی پردازنده مرکزی وجود خواهد داشت.
عملکرد رایانه ای که سیستم عامل ویندوز 10 را اجرا می کند، درست مانند «هفت» یا «هشت»، به عوامل زیادی بستگی دارد. تعداد و پرخوری برنامه های موجود در راه اندازی کمترین نقش را در سرعت دستگاه های ما ایفا می کند. بهینه سازی راه اندازی در ویندوز 10- این چیزی است که می تواند حداقل کمی سرعت سیستم عامل را افزایش دهد.
واقعیت این است که، به عنوان یک قاعده، بلافاصله پس از شروع ویندوز، بسیاری از برنامه های شخص ثالث در رایانه ما شروع به کار می کنند و شروع به کار می کنند. برخی از آنها واقعا ضروری و مهم هستند و ارزش ذخیره در autorun را دارند. با این حال، اکثر برنامه ها قطعا باید از آنجا حذف شوند. خوب، خودتان قضاوت کنید، چرا مثلاً به Autostart Adobe Reader یا هر برنامه دیگری که مطمئن نیستید از آن استفاده خواهید کرد نیاز دارید؟ و شروع می کنند. و منابع با ارزش رایانه را صرف می کنند تا در صورت لزوم، کمی سریعتر راه اندازی شوند.
هنگامی که چندین برنامه از این قبیل وجود دارد، بعید است که سرعت سیستم شما به میزان قابل توجهی کاهش یابد. اگر تعداد آنها بیش از ده نفر باشد چه؟ این مشکل به ویژه برای دارندگان رایانه هایی با ویندوز 10 (یا سیستم عامل دیگری) که توسط سازنده از قبل نصب شده است، مهم است. به عنوان یک قاعده، همراه با سیستم عامل در کارخانه، برنامه های زیادی بر روی رایانه شما نصب می شود که به احتمال زیاد هرگز به آنها نیاز نخواهید داشت: نسخه آزمایشی آنتی ویروس ها، ویرایشگرهای گرافیکی و متنی، پخش کننده های صوتی و تصویری و غیره. اکثر آنها موفق می شوند خود را به استارت آپ اضافه کنند. به نظر می رسد که در حالی که ما اصلاً از آنها استفاده نمی کنیم، آنها منابع ارزشمند رایانه ما (عمدتاً RAM) را می بلعند. و به همین دلیل است که رایانه ما کندتر شروع به کار می کند و کار می کند.
پس بیایید آن را بفهمیم چگونه برنامه ها را از راه اندازی در ویندوز 10 غیرفعال کنیم. اگر در ویندوز 7، برای انجام این کار از طریق منوی "شروع"، باید ابزار msconfig را پیدا کرده و اجرا کنید، سپس در "دهه برتر" تب "Startup" در "Task Manager" قرار دارد که برای بسیاری شناخته شده است.
اتوران در ویندوز 10 کجا قرار دارد
ابتدا باید "Task Manager" را باز کنید. ساده ترین راه برای انجام این کار این است که روی منوی Start کلیک راست کرده و موردی را با نام مناسب انتخاب کنید (در حال حاضر از پایین 7 است).
شما همچنین می توانید آن را به این صورت باز کنید: سه کلید ترکیبی "CTRL + ALT + DEL" را فشار دهید. سپس در پنجره باز شده گزینه Task Manager را انتخاب کنید.
بهطور پیشفرض، در ویندوز 10، Task Manager به شکل مینیسازی باز میشود، که در آن فقط میتوانید ببینید که کدام برنامهها در حال حاضر بهصراحت در حال اجرا هستند. برای مشاهده اطلاعات بیشتر، روی "جزئیات بیشتر" کلیک کنید.
پس از آن، به تب "Startup" بروید و ببینید چه برنامه هایی در آنجا داریم، چه تعداد است. و سپس تصمیم می گیریم که کدام یک از آنها را می توانیم با خیال راحت از راه اندازی خاموش کنیم.
برای غیرفعال کردن یک برنامه از راه اندازی، باید با ماوس روی آن کلیک کنید و سپس روی «غیرفعال کردن» در گوشه سمت راست پایین کلیک کنید.
من یک راز را به شما می گویم: حتی اگر همه برنامه ها را از راه اندازی غیرفعال کنید، سیستم عامل شما به خوبی شروع به کار می کند. و سپس می توانید برنامه های مورد نیاز خود را اجرا کنید.
به عنوان مثال، من فقط دو برنامه در حال راه اندازی در رایانه خود دارم. این یک تعویض کننده خودکار صفحه کلید Punto Switcher از Yandex و ذخیره سازی ابری OneDrive است. همه! هیچ چیز غیر ضروری تر.
وقتی تصمیم میگیرید کدام برنامهها را میتوانید هنگام راهاندازی خاموش کنید، در نظر بگیرید که چند بار از آنها استفاده میکنید. اگر هر روز، و بیش از یک بار، بهتر است آنها را ترک کنید، اما اگر نادر است، خوب، متوجه می شوید.
چرا به برنامه های راه اندازی در ویندوز نیاز دارید؟
واقعیت این است که برنامه ها در آنجا قرار دارند تا در صورت لزوم بتوانند سریعتر شروع شوند. آنها مدام در پس زمینه کار می کنند. اگر راه اندازی اسکایپ یا تورنت را می توان با این واقعیت توجیه کرد که شما به آنها نیاز دارید که همیشه کار کنند، به عنوان مثال، بسته نرم افزاری آفیس در آنجا چه کاری انجام می دهد، برای من سخت تر است.
برای کسانی که خود سیستم عامل را از ابتدا نصب کرده اند، مشکل تعداد زیادی برنامه در راه اندازی عملا ارزشش را ندارد. این به طور عمده برای کسانی که ویندوز 10 (یا نسخه دیگری) را از قبل توسط سازنده نصب کرده بودند، اعمال می شود. در کارخانه، علاوه بر ویندوز، ده ها برنامه مختلف بر روی کامپیوتر شما نصب می شود که ممکن است هرگز به آنها نیاز نداشته باشید. بسیاری از آنها به طور پیش فرض در راه اندازی گنجانده شده اند. با حذف آنها از آنجا، می توانید متوجه افزایش سرعت رایانه خود و در نتیجه آن شوید بهینه سازی عملکرد ویندوز 10 .
اضافه کردن برنامه ها به راه اندازی
فورا، فقط در مورد، من به شما می گویم که چگونه برنامه های لازم را به راه اندازی اضافه کنید. (این می تواند بسیار راحت باشد. به عنوان مثال، یک بار سعی کردم مرورگر اصلی خود را به راه اندازی اضافه کنم. گوگل کروم بلافاصله پس از بارگیری ویندوز 10 شروع به کار کرد.)
ساده ترین راه برای افزودن یک برنامه به راه اندازی، از طریق تنظیمات برنامه مربوطه است. اما این روش همیشه جواب نمی دهد. در این مورد، یک گزینه جهانی وجود دارد که با هر برنامه ای کار می کند:
- با استفاده از میانبر صفحه کلید، کادر محاوره ای Run را باز کنید Win+R.
- پس از آن در آنجا می نویسیم: پوسته: راه اندازی(یا shell:common startup - اگر نیاز به اضافه کردن یک برنامه به راه اندازی برای چندین کاربر ویندوز به طور همزمان دارید). کلیک خوب.
پوشه Startup باز می شود. به احتمال زیاد، از قبل میانبرهایی برای برنامه های بارگذاری شده با سیستم وجود خواهد داشت. برای افزودن یک برنامه جدید به راه اندازی باید:
- روی فضای خالی پوشه کلیک راست کنید.
- "ایجاد" - "میانبر" را از منو انتخاب کنید.
- روی «مرور» کلیک کنید و از Explorer برای پیدا کردن برنامه مورد نیاز خود استفاده کنید. به طور معمول، همه برنامه ها در درایو C در پوشه های Program Files یا Program Files (x86) قرار دارند.
- آماده.
P.S.:یک مشکل اغلب هنگام شروع یک برنامه ایجاد می شود، اما در راه اندازی نیست. در وب سایت جدید من wi10.ru درباره راه های یافتن راه حلی برای این مشکل بیشتر بخوانید.
تنظیمات معقول برای راه اندازی ویندوز یکی از اجزای اصلی راه اندازی سریع کامپیوتر است. جزء به راحتی قابل تنظیم چرا باید راه اندازی را در ویندوز پیکربندی کنید؟ پاسخ ساده است.
با شروع ویندوز، برخی از برنامه ها نیز شروع به بارگذاری می کنند. از جمله موارد اجباری: آنتی ویروس، فایروال، سرویس های سیستم... برخی از برنامه های کاربردی راه اندازی عنصر مهمی از عملکرد سیستم هستند. دیگری به دلایل امنیتی مهم است.
اما استارتآپ اغلب شامل اجزای دیگری میشود که چندان ضروری نیستند. آنها توسط برنامه های نصب شده، اغلب بدون اجازه شما، در آنجا قرار می گیرند. و در نتیجه عملکرد رایانه شخصی کاهش می یابد و مصرف منابع آن افزایش می یابد.
روی منوی "شروع" کلیک کنید و "msconfig" را در قسمت جستجو وارد کنید، کلید "enter" را روی صفحه کلید خود فشار دهید. با کلیک بر روی عنصر پیدا شده، پنجره پیکربندی سیستم باز می شود.
به تب "Startup" بروید. در اینجا لیستی از همه چیزهایی که هنگام راه اندازی ویندوز در راه اندازی هستند را مشاهده خواهید کرد.
به طور خاص بر اساس عناوین:
- آیتم راه اندازی. نام برنامه دانلود شده
- سازنده. چه کسی این برنامه را توسعه داده است.
- تیم. مسیر برنامه روی هارد دیسک شما.
- محل. کلید برنامه در رجیستری ویندوز یا در پوشه راه اندازی است.
- تاریخ خاموش شدن. زمان غیرفعال شدن مؤلفه را نشان می دهد.
عرض هر عنوان را می توان افزایش داد. و آنچه خوب است این است که اندازه عناصر باقی مانده به هیچ وجه کاهش نمی یابد. اگرچه اندازه پنجره پیکربندی محدود است، عنصر اسکرول افقی که ظاهر می شود به شما کمک می کند تا از طریق آن حرکت کنید. نشانگر ماوس خود را در سمت راست فیلدی که می خواهید بزرگ کنید، روی حاشیه با قسمت بعدی قرار دهید (یک فلش دوتایی باید ظاهر شود). روی دکمه کلیک کنید و نگه دارید و فیلد را به سمت راست بکشید.
در فیلد قبل از هر برنامه، یک چک باکس برای فعال/غیرفعال کردن بارگذاری خودکار استفاده می شود. اگر تیک کادر مقابل برنامه خاصی را بردارید، از بوت ویندوز حذف می شود.
ایده خاموش کردن همه چیز، آزاد کردن منابع و افزایش عملکرد رایانه شخصی مطرح می شود. سپس برای پذیرش تغییرات روی OK کلیک کنید و ویندوز را ریستارت کنید. همه چیز بسیار ساده است. ولی...
برخی از برنامه های راه اندازی برای رایانه شما مهم هستند. و شما باید آنها را با رعایت قوانین خاصی غیرفعال کنید که در زیر مورد بحث قرار خواهد گرفت.
آنچه که نباید غیرفعال شود.
- البته، نباید آنتی ویروس، فایروال یا سایر نرم افزارهای مرتبط با امنیت خود را غیرفعال کنید. جلوی نام این برنامه ها (در مثال آواز) باید یک چک باکس وجود داشته باشد.
- شما نباید خدمات ضروری ویندوز مانند صدا یا بلوتوث را غیرفعال کنید.
- اجزای سیستم یا مادربرد آنها معمولاً سازنده اینتل یا AMD هستند.
می توانید با خیال راحت آن را خاموش کنید.
تقریباً همه چیزهای دیگر. اگر شک دارید چه باید کرد. برای حل آنها:
نام مورد راه اندازی را یادداشت کرده و آن را در قسمت جستجوی هر مرورگر وب وارد کنید.
اگر نام نتیجه ای پیدا نکرد یا پاسخ واضح نبود، نام فایل اجرایی این برنامه را در کادر جستجو وارد کنید؛ معمولاً با پسوند EXE ختم می شود.
توجه داشته باشید:اگر مطمئن نیستید، بهتر است تیک کادر را بردارید. راه اندازی یک برنامه غیر ضروری بهتر از خراب شدن یک برنامه ضروری است.
در نتیجه، پس از یک راه اندازی ساده، ویندوز بدون هدر دادن منابع لازم برای سایر اقدامات، بسیار سریعتر شروع به "شروع" می کند.