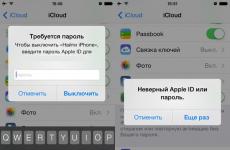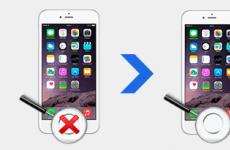Player for home media server. How to set up a home DLNA media server. Connecting a DLNA-enabled TV to a wi-fi router
IN modern world it's hard to imagine our life without using high technology. So, probably, many have heard about such a thing as UPnP. We’ll try to figure out what UPnP and DLNA support are. Plus, there will be some basic tips for setting up equipment, since this is not always done completely in automatic mode.
UPnP. What is UPnP?
From the point of view of modern computer, mobile and media systems, UPnP represents the universal connection of multiple devices when combined into one system. This is the so-called Universal Plug&Play standard. In other words, such technology can be called universal connection device with its automatic initialization.
In fact, it is this approach that allows you to create a single home UPnP server based on an existing one. In this case, information stored on one of the connected devices will be available on any other. Most often, computers, laptops, mobile devices, video or music players act as a source, and media content is played on a TV. But! In most cases, such devices should support the DLNA standard.
What is DLNA?
DLNA is a universal set of standards used when connecting equipment to transmit media data. A regular home local network is used as a data transmission medium based on the automatic assignment of IP addresses to connected devices.

In this case, the external user address does not change. IP is assigned exclusively within one local network. The main component that uses DLNA (UPnP media server) is the router, which is responsible for automating the assignment of appropriate IP addresses to devices. Most often this is a (A)DSL modem or router, although gradually obsolete connections using
Device connection options
Let's start with the fact that in in this case The main step is to create a connection between the router and the TV. Today you can find three main options:
- connection using cables (Ethernet);
- connection using an internal or external Wi-Fi adapter;
- connection via the electrical network without any use of cables at all.
However, here you need to clearly understand that automatically combining devices into a single whole will not get by. You need to create a virtual UPnP DLNA server (if one already exists, say, in a TV like Smart TV, that’s generally great). The corresponding software, which will be discussed a little later.
Benefits of a Home Media Server
If we consider the list of basic capabilities using UPnP (DLNA) transceiver technologies, they are quite diverse, although they are used only for working with media content.
So, for example, when creating home media-server, you can easily view photos and videos present on your computer or laptop, smartphone or tablet, on big screen TV. But the matter is not limited to this.

Few untrained users know that with the help of such technologies it is possible to broadcast online television or watch videos on the same YouTube hosting not on a computer (if you have the appropriate software or a regular Internet browser), but on a television panel. And this, in turn, makes it a universal tool for watching programs, clips or films, listening to music, etc.
Now a few words about the main points regarding setting up a home media server. Understanding UPnP technologies alone is not enough here. What is UPnP, we have already figured out a little. Let's see how such knowledge can be applied in practice.

First, you will initially need to enable the use of these protocols on your router and on your TV (or, if you have one, a cable or satellite TV set-top box). On a router, as a rule, such settings are enabled by default, but to be completely sure, you should go to the appropriate section and make sure that the UPnP parameter is in the Enable state.

But that is not all. In the OS, if this service is not enabled, it also needs to be activated. To do this, you need to go to the Programs and Features section in the Control Panel (in older systems, the Add/Remove Programs menu), where you can view the installed and used Windows components.

IN network services you need to connect the client discovery (management) service, and also use UPnP. What is a PNP client in this case? A universal bridge that can automatically recognize any media devices, even without installing the appropriate drivers. To make it clearer, in local wireless network when connecting a smartphone or any other mobile gadget, they are simply not needed.
Programs used
At this stage, let's move directly to the software that allows you to create, use and manage a home media server. Today you can find quite a lot of such packages. But they may have completely different capabilities.

For example, if you install a server based on the Samsung All Share application, you can only select music, videos or photos stored in folders on your TV public access devices. There is no talk of any broadcasting of TV programs from a computer here.

It is much more convenient to install a more serious package like Plex Media Server, which has such an impressive list of features that few programs can compare with it. In addition, the software itself is released in Russian and is distributed completely free of charge.
Concerning mobile systems, for example Android, for such devices it is appropriate to use a small applet called MediaHouse or Bubble UPnP. Both applications can be easily found in the service Play Market and install it on your device absolutely free. The advantage of such programs is that when installing the appropriate computer client, DLNA settings are not required at all. It is enough that the smartphone, tablet and computer (laptop) are connected to the same private virtual network. After launching the application from the computer terminal, a list of all available devices will automatically be displayed. To be sure in computer version you can “expand” the necessary folders (create shared access). That's all.
Conclusion
I would like to hope that this brief information will give many novice users an idea of UPnP/DLNA technologies. In general, even when setting up a home media server, there shouldn’t be any particular difficulties, except perhaps enabling UPnP support on the router, TV and in the operating system itself. But, as practice shows, on all modern devices and in the latest Windows versions all these services are enabled by default. The only thing left to the user is to solve the problem by choosing the software that best suits his requirements.
As part of this article, I will write how to create a home media server for Windows 10. Creating a DLNA server will allow other devices to use the media library located on the PC. This is primarily useful for those who have a Smart TV.
What is a DLNA server?
DLNA (Digital Living Network Alliance) is a special protocol that allows compatible devices to transmit and receive media traffic (video, music, photos) on a home local network, as well as broadcast it in real time.
If devices support this technology, they can be configured at the user’s request and subsequently automatically combined into a single network.
What do you need to stream?
Advice! To play media content on another device (tablet, smartphone or smart TV), it is not necessary to set up a DLNA server, home group or share the folder. Use the function.
To operate a home media server in Windows 10, it is not necessary to share the folder for public access on the network. Can be located in public network(that is, network detection is hidden), but streaming will work.
To set up DLNA Windows server 10, you need:
- The two devices must be on the same home local network (for example, connected to the same router). How these devices will be connected (via LAN or Wi-Fi) does not matter.
- Make sure your Smart TV (or other device) is turned on and supports DLNA technology. On LG TVs it is called Smart Share, on Samsung - AllShare, on Philips - Simple Share.
Settings
There are several ways to set up a home media server:
- using built-in Windows 10 tools;
- using special programs.
Built-in Windows 10 tools
To turn on:
- In the search engine Windows line 10 Search for “Media Streaming Options” and open the app you found.
- Click "Enable Media Streaming."

- All devices that are on the network will have access to media files. If desired, some can be removed or configured.

- By unchecking the “Use default settings” checkbox, you can set some filters that will be applicable for this device.
- You can now access streaming media from your Music, Videos, and Pictures folders on your TV. To transfer video from anywhere to a broadcasting device, right-click on the file and context menu Select "Cast to device."

- Windows media player will open, through which the search is carried out network device. The said content is then launched and streamed on the Smart TV.

- A similar function is available in the Cinema and TV player. Depending on which player is selected as the “default”, that one will be used for streaming playback.

If you want to open the broadcast directly from the TV, place the media content in folders shared with your home network or add a new one. This can be done with using Windows Media Player:
Overall, compared to the way you set up streaming in Windows 10, programs can be more finely tuned. They work with playlists, a variety of audio and video formats (including RAW), and have convenient sorting and navigation. The interface is easy to understand and should not cause any difficulties for you regular user.
Advice! If you are using a set-top box Android Box, you can also access media. For this, on Windows computer 10 . On Android, download ES Explorer, open “LAN” and click “Scan”. Select a device found on the local network and you will have access to the shared folder.
I recently realized that televisions are still in the last century. If mobile gadgets and computers are becoming more convenient, faster and simpler, then the only thing that changes on TVs is the screen size and resolution. There’s no point in talking about convenience yet.
A TV without a media server on your computer or a special device is practically a useless thing, unless you like to hang out. Therefore, I have selected the 5 best media servers for a computer that will upgrade your TV and make it much more functional.
Plex
PlexPlex is the most popular and perhaps convenient option. Having launched the server on your computer, you can manage it from a browser, set up a media library, add subtitles, etc. Plex downloads all the information about the movie automatically and does it perfectly in 9 cases out of 10. The TV sees the Plex server without any problems and plays everything perfectly. The only downside to Plex and other similar programs is that the TV does not see the subtitles built into the movie, but for most this does not matter.
Plex is free, but additional functions you'll have to buy a subscription.
Plex
I used this server for a very long time on an old TV. It works quite well and unlike Plex, HMS is a whole combine, the functionality of which knows no bounds. The only drawback will be the terrible interface of the program, but since it is needed to play movies on the TV, this will not be a big problem. The program is absolutely free and is only available in the Windows version.

Initially, PS3 Media Server was distributed as an add-on to the PlayStation 3, allowing you to play movies on your TV using the console. Then the program began to live a separate life. Like previous alternatives, it supports DLNA playback and requires no fiddling with setup.

Serviio is far from the most popular media server, but it also deserves a place in our top. The app is free, but can be purchased for $25 PRO version, which opens access to your content from any network, not just your home one, and allows you to play content from the Internet (this function is provided as an introduction and in free version). Serviio has Android apps, but they act as a secondary control panel for the backend on the computer.
Kodi (formerly XBMC)

XBMC was created to bring video playback functionality to the Xbox. Then the project split off and now Kodi is one of the most popular media centers, supporting almost all platforms due to its open source. Kodi has apps for iOS and Android that allow you to use your smartphone as a remote control. The service relies on donations and is absolutely free.
KodiFor me, Plex is a clear favorite. What do you use?
One of the characteristics that distinguishes one modern televisions from others, is the degree of their intelligence. In a figurative sense, of course. We are talking about the technological advantages of the so-called Smart TV. Conventional digital TVs, as a rule, can play the role of the TV itself, working in tandem with a receiver, play media content using the built-in player (alas, often with a limited list of readable formats), and also serve as a monitor for a computer, game or TV set-top box . Whereas Smart TV, they are also smart TVs, are able to participate to a greater extent in the chain of content reproduction as independent participants.
1. About media streaming and DLNA technology
Smart TVs are actually the same computers, because they have their own hardware capabilities, have their own software, and can connect to wired and wireless networks. And the last thing is almost complete independence from source devices. The advantages of direct TV access to the Internet are obvious, but there are many of them when local access to the computer. Streaming media from a computer to TV is the TV's direct access to files on the computer. Streaming eliminates the fuss with flash drives and external hard drives. Files are transferred from the computer to the TV over the network. Without the participation of a computer, as long as it is simply turned on, without the participation of a smartphone, without the participation of set-top boxes and other source devices, all permitted material can be played using a TV - video, photos, music, any media files that such a TV can play.
DLNA technology allows devices on the same network to exchange media content. Many people support her modern devices, capable of connecting to the network - computers, tablets, smartphones, TV and game consoles, and, of course, Smart TV. For example, smart TVs from LG that support DLNA technology have a proprietary Smart app Share is a shell of this technology with user interface. Applications from other Smart TV brands are called differently and, accordingly, have a different interface. In particular, on Samsung smart TVs the shell for DLNA technology is the standard AllShare application. And for Sony TVs, this is the Vaio Media Server application.
How to set up streaming media from a Windows computer - PC or laptop - to TV? We will examine this issue in detail below.
2. What do you need to set up streaming from a computer to TV?
To set up streaming from a computer to a TV, as mentioned, it is necessary that the latter supports the network. By the way, to stream media files, the Smart TV “status” for the TV is not required. The TV may not have super-functionality; it simply must support the network and allow the selection of a signal source with at least primitive standard functionality. Such a TV must have a built-in Wi-Fi module or an Ethernet network port. As a rule, modern Smart TVs provide both options – wired and wireless. network connection.
Both devices - the TV and the PC or laptop - must be connected to a single local network. When connected to a router (router), any devices - computers, smartphones, tablets, set-top boxes, smart TVs - are automatically combined into one small network. Of course, if you don’t have a router, you can get by by directly connecting the TV to your computer over the network. What you need to do this is to connect network cable to the Ethernet ports of devices. But in this case, if the computer has only one network port (one LAN card with one Ethernet port), you will have to constantly reconnect the cable from the TV and the cable from the Internet provider. It is not comfortable. A router must be in the house if there is a question of unlocking the potential of Smart TV. Well, a Wi-Fi router is a must-have if you use smartphones or tablets in the house.
The method of connecting the TV to the network - wired or wireless, if it provides both options, is not important.
The next condition for streaming is configured access using DLNA technology to the media library folders on the computer. On Windows, this can be done in several ways.
3. Setting up network access to computer files in Windows Media Player
A way to configure access to computer files in Windows without the need to install third-party software is to use standard Windows Player Media.
On the Windows Media Player toolbar, click the “Stream” option and check the box next to:
- “Enable media streaming...”


After enabling this option, a system window with streaming parameters will open, where you can specify the name of the media library and flexibly configure the availability of media content for specific devices networks: for some, leave the preset resolution, and for others, remove it.

The configured permissions will allow other devices to access files over the network only in the user profile folders. These are the “Video”, “Music”, “Pictures” folders, which are displayed in Windows Explorer along with disk partitions, drives and removable devices of the computer. If this is more than enough, you can start testing file playback on your TV using local applications that work with DLNA technology.
But storing files in user profile folders is on system disk– not the best idea from the standpoint of availability free space on drive C, and from the point of view of the safety of these files in case of a critical failure Windows operation. As a rule, media libraries of impressive size are stored on non-system partitions of the computer disk. Folders of such media libraries must be added in a separate step to Windows library media player
To make the contents of other computer folders available for streaming to the TV in the Windows Media Player window, click the “Arrange” option, select “Manage Libraries”, and in it – one of the content types: “Music Library” for audio files, “Video” for video files , “Gallery” for photos and pictures.

A window will open with a list of existing libraries, and to add the desired folder to this list, click the “Add” button on the side. Add this folder in the Explorer window that opens, then click “Ok” in the list window.

Alternative way adding folders with media content to the system list of folders with open access for home network devices - adding to the library using the context menu command in Windows Explorer. At any time, any folder on your computer where videos, music or photos are stored can be accessed for playback from network devices. To do this, you need to open this folder in Explorer, call up the context menu and select the “Add to Library” command. The folder will be added to the appropriate library and its contents will be available for streaming.

The list of folders with video and audio files open for streaming will also change if changes are made to it using standard applications Windows 10 Movies & TV and Groove Music. In the settings section of both applications, you can add and remove folders to local collections of video and audio files. Local application collections work in conjunction with system libraries.
4. Setting up network access to computer files using the LG Smart Share program
Some Smart TV brands have their own software for desktop operating systems, through which you can configure access to your computer's media files. These programs can be downloaded from the TV manufacturers' website or on the Internet. For example, to allow Samsung smart TVs to access computer content, the South Korean corporation created the Samsung Allshare program. And for LG TVs, the LG Smart Share Windows program for PC is available for free download on the company’s website. Let's take a closer look at it. On the LG website, select the version for Windows and download.

Installation of LG Smart Share is standard. After launching the program, you need to select any of the proposed content settings options - Movie, Photo, Music.


In the window that appears, access must be enabled. If it is disabled, set the switch to the “On” position.

Switch to the “My” tab shared files" Here you can allow access to files in the specified folders. Using a button in the form of a folder with a plus sign, you need to add any other folders with media content to the existing folders of the user profile. After adding, click the “Apply” button at the bottom, then “OK”.

Everything - now the content of all folders displayed in the “My Shared Files” tab of the program will be available for network devices, in particular for TV.
In the program settings tab just below - “My device settings” - you can change the computer name. Using this name, the computer will be identified on the network for other devices.

The LG Smart Share utility process will automatically start along with the Windows system, providing further access to your computer's media files.
To make sure that everything works as it should, launch the SmartShare application on the TV.

Go to the “Devices” section and select our media server.

Open any of shared folders, which contains media files.

Let's try to play the file.

5. Setting up network access to computer files using the Home Media Server program
Another way to provide TVs, set-top boxes, mobile and other devices that support the network and DLNA technology with access to your computer’s media content is the Windows program “Home Media Server (UPnP, DLNA, HTTP)”. The program works with many popular TVs: LG, Samsung, Toshiba, Sony, Philips. Using this program, a DLNA server is launched on the computer, to which all network devices can connect. By default, the program allows you to manage server files from the TV - essentially, computer files.
The advantage of using Home Media Server over all of the streaming options listed above is that it has more features and is more customizable. The program provides various transcoders for video and audio files, which allows you to convert media content, if it initially exists on your computer in a format not supported by the TV, into a format that is supported by it. You can additionally configure the broadcast of individual Internet channels on your TV (radio and digital television).
“Home Media Server” can be downloaded absolutely free on the creators’ website.
Download the program, install it and run it. Upon startup, a window will appear immediately initial settings. You can leave everything as default and refuse to scan media files. Let's move on to the program settings in a separate order.

In the program window, click the “Settings” button on the toolbar at the top of the window.

In the settings window that opens, we will see the category tabs on the right. In the first tab “Media Resources”, using the “Add” button, we can add any folders with media content to the program list to give them access for streaming. Shared access can be opened immediately to all partitions of the computer disk (C, D, E, etc.), to all network drives, to all connected removable media. To do this, you need to check the boxes next to the required options at the bottom of the window - respectively, “Local disks”, “ Network drives" and "Removable devices".

The Media Resources settings tab provides many options for the added folders. For example, by clicking the “Change” button, we will be able to exclude hiding files and directories, remove certain types of files, set a different folder name - and all this within the framework of the DLNA server, without changes on the computer.
At the bottom of the “Media Resources” tab there are separate sections with an abundance of various settings. In the “Scanning” section, you can pay attention to the option “Always use file name as the name of the media resource.” Without checking this option, the names of media files in Russian will be converted to transliterated Latin letters or unreadable crocodile.

In the “Devices” settings tab we will see a list of all detected network devices that will have access to DLNA server files. Any of the devices on the list can be disabled by removing the green activity button.

In the “Server” settings tab, instead of the default DLNA server name, we can set our own name, for example, more convenient for perception. Next to the server name field we will see its port - 45397. It may happen that the antivirus or firewall running on the computer will block the operation of the DLNA server. In case of such blocking, the DLNA server port must be granted permission to work in the antivirus or firewall settings.
Also in the “Server” tab, you need to pay attention to the default option that prevents the computer from going into sleep mode while the DLNA server is running. If it becomes necessary to put your PC or laptop into sleep mode, the DLNA server will need to be stopped in the future. If, on the contrary, the checkbox for the option “Prevent the computer from going into sleep mode while the server is running” is not checked for some reason, it is better to check it. Otherwise, watching a movie on TV will be unceremoniously interrupted as soon as the laptop goes to sleep to save battery power.

The Home Media Server program has a very rich selection of settings, and its potential can be revealed gradually, testing certain features as you become familiar with them. For now, let's limit ourselves to the settings already made and save them. Click “Ok” below and agree to scan media files in the configured folders.
After the program completes the scanning process, we can launch the DLNA server. To do this, click the “Launch” button on the toolbar at the top of the main program window.

Home Media Server works in background, and the program can be controlled from system tray. By calling the context menu on the program button in the system tray, the DLNA server can be stopped, started, or restarted.

Automate this process so that the DLNA server starts automatically with starting Windows, you can in the program settings. The last settings tab “Advanced” provides in the “Startup” column options for autoloading the program itself when Windows starts, autostarting the DLNA server when the program starts, as well as installing its background service in the Windows system.

Once the DLNA server is running, all available media content on the computer can be played on the TV through a local DLNA application. In the TV app, the DLNA server will appear as a connected playback device. Inside it, folders with computer media content configured in the Home Media Server program will be available.
You can launch available media content for playback not only in the TV application. You can also assign the Home Media Server program to start playing media files on your TV. To do this, in the main window of the program, select the appropriate content - click on the “Movies”, “Music” or “Photo” button on the toolbar at the top. The right side of the program window will display folder files that were previously accessed for broadcasting to the TV. Select the desired video, audio file or picture from the list, call the context menu on this file and select “Play to” among the commands. In the list of devices that appears, select the TV. The selected movie, track or photo will unfold on the TV screen.

6. "Bring to device" function Windows 8.1 and 10
The function of starting playback of media files on a computer with displaying images on a TV is also provided as part of the standard functionality in versions of Windows 8.1 and 10. If the Windows system allows playback of media files on the computer by network devices in the Windows Media player, as discussed above, a movie, audio track or photo You can launch it on your computer and continue watching or listening on your TV. This is a handy thing when you don’t particularly want to fiddle with the TV remote control and look for, for example, the desired movie among a bunch of other media files, killing your nerves with monotonous flipping through file after file.
To launch a media file on your computer, you need to open the context menu on it in Windows Explorer and select the “Bring to device” command. This is the command for Windows systems 10. In Windows 8.1, this context menu command is called “Play To”.

After this, we will see a list of network devices available for playback. Choose a TV. Running file will unfold on the TV screen, and on the computer screen we will see a small window Windows player Media with a playlist where you can additionally add some files.

7. Bring to Device feature in Windows 10 Movies & TV app
Available for media files in the Explorer context menu Windows function“Bring to device” is also implemented in Windows application 10 "Cinema and TV". It works on the principle of launching a video file in an application on a computer and continuing to watch it on a network device, in particular, on a TV screen. Open the “Movies and TV” application, launch the video and in viewing mode, click the first button at the bottom – the button to connect to available playback devices. A list of all network devices defined for outputting the video file will appear in a small window. Choose a TV.

In the future, you can continue watching the movie again on your computer, in the “Movies and TV” application. This is a great idea for a home filled with digital technology that is connected into one network. For example, having started watching a movie on the TV screen in the living room, you can continue watching it on the kitchen TV screen. And then you can move back to the living room with the film. And to do this, you just need to pause for a couple of simple actions on the computer.
8. Conclusion
As you can see, the choice of ways to configure the computer part of the chain of interaction between the computer and the TV over the network is large. Despite the fact that the article turned out to be voluminous, in fact, not all programs on the software market for implementing multimedia streaming from a computer to a TV are considered. Setting up your TV is easier.
As mentioned above, your computer's media files can be accessed through local smart TV apps. And these are the above-mentioned Smart Share for LG TVs, AllShare for Samsung, Vaio Media Server for Sony and others. IN regular TVs, supporting a network where the firmware does not provide individual applications, access to computer files can be configured by selecting a media server as a signal source. In many cases, the source button on the TV remote is called “Source”.
Have a great day!
Today you will learn how to properly connect a TV to a computer and all the possibilities of such a connection, as well as how to organize viewing of your media library on Smart TV and other devices that support a home DLNA server.
What is DLNA?
The Integrated Digital Network Consortium (DLNA) is a group of companies that have come together to create a common, open standard for connecting devices so that all DLNA-enabled clients can automatically view media content from each other while on the same network.
What devices support DLNA?
DLNA technology is compatible with any devices:
- smart TVs;
- smartphones and tablets;
- PCs and laptops;
- media players and Blu-ray players;
- game consoles;
- home media servers (NAS);
- wireless printers;
- photo and video cameras;
- audio systems.
All DLNA-enabled devices have a corresponding logo or sticker indicating the type of digital content supported (for example, audio, video, photos), as well as the purpose: server, printer, player, etc. Most devices from large manufacturers, such as Intel, HP, Motorola, HTC, Microsoft, Samsung, Sony, LG, Panasonic, etc. Apple has developed its own standard - AirPlay. If you have an Apple device, then using it in your media network, consisting of clients from other manufacturers, is not possible.
How does the DLNA network work?
As you already understand, DLNA devices are designed for mutual connection: creating a multimedia network between themselves. Each device is assigned its own type depending on its purpose. For example, any storage device: smartphone, media player, TV or PC can belong to both the Digital Media Server and Digital Media Player types, because they are capable of both receiving and playing digital content from another DLNA device.
How to create a DLNA network?
A wireless router (or wi-fi router) is the central element in the network and is used to connect devices to each other in a common home wireless network.
Equipment for building a home network with DLNA
You will need:
- TV with DLNA support;
- DLNA digital media server (eg file server, PC, laptop or media player with HDD);
- wi-fi router.
I will talk about the construction DLNA networks not only with a wireless connection, you can also use a wired method of connecting devices; instead of a wi-fi router, use a regular router (switch) to connect the file source ( home server– DLNA server) with a display device (DLNA client). You can also use (to distribute the Internet via the power grid), in addition, you will need Ethernet cables to connect devices to your network.
How to set up a DLNA home media server?
1 Connect a DLNA-enabled TV to a wi-fi router (for example, Samsung with Smart TV).
Option 1 - wired connection . Connect using an Ethernet cable to the router. It is enough to connect one end of the cable to the port TV LAN, and the other to a free port of the router (or switch, depending on the structure of your network).
Option 2 – wireless connection . If you are using a wi-fi router ( wireless router), then just connect the TV to an existing wireless network via built-in or external (USB) wifi adapter, directly to the router. If the TV is very far from the router, then you can install a wireless bridge (use the router in Bridge mode or buy one) to connect the TV to the router. I also recommend reading the article about. The wireless bridge connects to the TV via the LAN port, and to the router via wi-fi point access.
Option 3 – connection using Powerline adapters. This type connection uses the power grid without laying Ethernet cables. This method will help you set up home network using existing wiring and cables to connect DLNA clients will no longer be required. Powerline adapters are produced by almost all network equipment manufacturers: TP-Link, Netgear, D-Link, etc. They are called Powerline devices. Next, you simply connect the plug of your router, TV and other devices to the power outlet as usual, but now all your devices will form a DLNA network.
2 Add other DLNA compatible devices to your home network
Now you can connect DLNA servers (devices from which you want to play files on your smart TV) to the router - PC, laptop, phone or media player. All servers will be displayed on the smart TV since they are on the same network and you can play the content that is stored on their media. Exist various ways settings for various types of devices on the DLNA network.
PCs and laptops on a DLNA network
Connect your computer or laptop to your router or router using any of the above options. Most important point V DLNA setup on a PC or laptop: the need to install the appropriate program - media center (media shell). The most popular of them (each program has a link with information about it and settings):
- Serviio
It is possible not to install media center applications to create a DLNA server, but use Windows Media Player 11 or 12. To use them as a DLNA server, you must allow access to files on your laptop or PC: open Windows Media Player, go to Options menu, then open the Sharing tab Windows files Media and enable media sharing.
Kodi Media Center Interface WindowYou can select a media shell to use as a DLNA server from the list above. After installing the program you like to create a media center (DLNA server), you should configure it and select files (photos, videos, music files) to transfer to a TV or other display device.
Mobile devices on the DLNA network
3 Setting up DLNA on your TV
Once you have connected all DLNA devices, turn on the TV and go to the home screen of your Smart TV (example: Samsung TV). Find and launch the AllShare app, which lets you find music, photos, and videos stored on DLNA devices on your network.
If you have a Sony TV (model before 2015), then you need to turn it on, press the “Home” button and turn on “Media Player”. Once you select the content type: music, photos or videos, you will be able to see the DLNA servers on your home network.
4 Using DLNA on Android OS
To watch videos from your computer on smartphones and tablets with operating system Android requires a special application to be installed. There are quite a few such applications; I can recommend MediaHouse or Bubble UPnP, which can be downloaded for free on Google Play.
After you install the application, you need to take a few simple steps:
- select the source - your computer or other device with DLNA support and installed, from which you will watch the video;
- select the receiver, that is, your Android OS device;
- select a video from the list of available files.
Besides universal applications, manufacturers mobile devices offer their own software with DLNA support. U Samsung– AllShare, LG has SmartShare, etc.
Using DLNA-enabled apps on Android devices requires no setup. It is enough to launch a DLNA server (for example, Kodi on a computer), and it will immediately appear in the list of available connections in the application on your smartphone or tablet. Select your computer from the list, click “Browse” and specify the required folder. Don't forget that your smartphone can also act as a DLNA server.