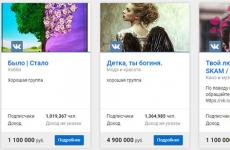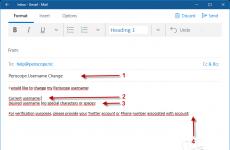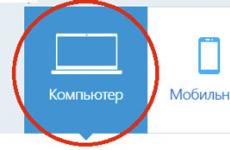How to restore a new tab in Google Chrome. How to restore pinned tabs in google chrome? Session Buddy extension
The fairly common problem of restoring tabs after closing the browser has several solutions that are suitable for both beginners and avid browser users.
You will be able to restore not only tabs that you just closed, but also open windows that were closed several days, or even weeks ago.
Ways to restore tabs in Google browser Chrome:
- Various recovery methods through settings, browser history;
- Using the key combinations “Shift” + “Ctrl” + “T”.
Restoring tabs after shutting down the Google Chrome browser
By using simple actions, through your browser history you can quickly restore accidentally closed tabs. Do the following:


If you close the Google Chrome browser entirely, the recovery method will not be much different from opening tabs closed one at a time. Using this method, you will open the browser in the same form in which you closed it when you ended your session, with all tabs. Follow these steps:

By clicking on the specified line, you will restore the number of windows that were open at the end of the session Google work Chrome.
Finding closed tabs in browser history and restoring them
You can open the browser history with a simple key combination “Ctrl” + “H” (Latin letter) or open the section yourself by accessing the button in the upper right corner of the “Google Chrome Settings and Controls” screen (three vertical dots). Click on the indicated icon, move the cursor over the line “History” and in the list that pops up, select the line of the same name “History”.
When clicked, the browser history section will open, which will indicate a list of visited sites and the date of their visit. This method is truly useful and practical, as you see the names of all the sites you have visited previously. To search for a specific resource, a search by section is provided (the “Search in history” icon). However, if you regularly clear your history, you will not be able to find deleted links and restore them. 
Recover accidentally closed tabs using hotkeys
The browser provides a function for restoring closed tabs by simply pressing the appropriate key combination – “Shift” + “Ctrl” + “T”, where the letter “T” is Latin. When clicked, windows will open one after another depending on the number of previously closed tabs. It is quite convenient and quick way, however, you will not be able to open a specific site this way, which is a significant disadvantage for some users.
Prevent the deletion of desired tabs using browser settings
By adjusting your web browser, you can prevent accidentally deleting the links you need and ensure fast recovery closed tabs when the browser session is accidentally or intentionally terminated. Do the following:
- Open the “Google Chrome Settings and Controls” tab;
- In the list that pops up, find and click on “Settings”, go to the section of the same name;
- A window will open in which you should find the “Open at startup” section. Check the "Previously opened tabs" checkbox.
Exit your browser settings. Changes are saved automatically. In the future, Google Chrome will always launch from the last closed tabs. In this case, whether you accidentally closed the browser or specifically at the end of the session does not matter. Windows will be saved at the time of closing and restored with each new launch. 
Browser tracking extensions
Previously, a completed session could be restored by manipulating the “Last Session” file, renaming it to “Current Session”. However, this method no longer works. If you do not have the tracking function of the Google Chrome browser enabled and the addresses of the sites you visit are not saved, you will not be able to resume the windows you are viewing if they have already been closed. To prevent the loss of the addresses of the necessary tabs, there is a solution in the form of an add-on for the “Session Buddy” browser. You can install the extension through the Google Chrome online store. “Session Buddy” is a fairly convenient add-on that has the functions of saving and restoring completed sessions.
While working with Chrome, users open a large number of tabs, switching between them, creating new ones and closing unnecessary ones. Therefore, it is not uncommon for one or more still needed sites to be accidentally closed. Today we will look at what methods exist to restore tabs in the browser from Google.
Google Chrome is a web browser in which every element is thought out to the smallest detail. Working with tabs here is quite convenient, and if you accidentally close them, there are several options for restoring them.
Let’s immediately clarify that if your open pages disappear every time you close your browser, just configure the way you launch Chrome. To do this, go to "Settings".

Scroll to the block "Starting Chrome" and move the dot opposite the item "Previously opened tabs".

Now the session will be saved when the browser is closed and will appear when it is opened again. Next, we'll look at other options for how to open closed tabs.
Method 1: Keyboard shortcut
The simplest and affordable way, which allows you to open a closed tab in Chrome. One press combination Ctrl + Shift + T will open the last closed tab, pressing it again will open the penultimate tab, etc. It does not matter what layout is currently used in Windows and whether Caps Lock is active.
note that this method is universal and suitable not only for Google Chrome, but also for other browsers.
Method 2: Chrome Context Menu
An option that works the same way as discussed above, but involves using not a keyboard shortcut, but the context menu of the browser itself. Right-click on the tab bar and in the window that appears, select "Reopen closed tab". Call up the window and select this item until all the necessary pages have been restored.

Method 3: Back Button
An alternative to the previous options is the button "Back", which is located to the left of the address bar. Press and hold it until it appears context menu with all the tabs that were opened previously. Now you can select the one you need and go to it, but keep in mind that it will open in the same tab in which you called up this context menu.

Method 4: Browser History
If the site you are interested in was closed not long ago, use the menu section that displays several recently closed sites. To do this, go to "Menu" > "Story" and view a list of all the most recently opened pages.

If you don't get the result you want, go to "History".

Behind Fast passage V "History" the keyboard shortcut also answers Ctrl+H.
Here the tabs are sorted by date from newest to oldest, as well as by time from last opened to first. To quickly search if you need an option such as the old tab, use the search field.

It is enough to enter the name of the site or the keyword that was in the title of the page. For example, if you opened weather sites, type the word “weather” and the search will display all the tabs that are related to it.

If you have synchronization enabled, you will also be able to view your browsing history for all devices where you are authorized under your account.
Method 5: Enable Sync
Since we mentioned the topic of synchronization just above, it’s worth talking about it separately. If you just want to see what's open on different devices, for example, on a laptop and smartphone, in addition to the computer you are using now, you can use synchronization. If you have a Google account, you will need to log in to it. If you don’t have an account, you will have to create one.
- Log in by clicking on the profile icon located to the left of the button "Menu". In the window that opens, enter your email and click "Further". The next step is to enter your password.
- The browser will immediately offer to enable synchronization, agree with the button "OK".
- All data (bookmarks, extensions, passwords) and, of course, tabs from the previous device where you previously logged into the same Google account will be transferred.
- To find out which tabs were open on other devices, go to "History", as was shown in Method 4- the principle is no different. The downside so far is that everything in the log is mixed up and it is not clear on what device this or that tab was opened. A small hint is the dividing vertical bar, indicating that the activity sessions are not related to each other (that is, part of the history, for example, from a smartphone, and part from a PC).
- In addition, you can find out which pages are currently open on other devices. To do this, click on the button "Menu" in the form of three horizontal stripes.
- In it, select the item "Tabs from other devices".
- Tabs from those devices where you are logged into your Google account and synchronization is enabled will be displayed. You can easily open any pages of interest on your current device with a simple mouse click. If there are several devices, there is a function to send tabs to other devices by right-clicking on a specific page and selecting "Send link to device".
- Let’s say that if the sending is made to a smartphone, it will come in the form of a push notification, by clicking on which the user will open it in a new tab of mobile Chrome.


Tabs appear only once - when you first log into your account. In the future, you will simply be able to observe which sites are currently open on which devices, as well as their history. Tabs from another device will not be restored every time you launch the browser on your PC.




Method 6: Restore the last session
By changing the names of certain files in the user data folder, you can restore tabs from your last session that were lost due to a crash. Often, users encounter this problem: Chrome crashed, causing the entire last session, including pinned tabs, to disappear. Due to the fact that many pages were opened a long time ago, it is not possible to restore them through history. However, there are files in the browser files that are responsible for saving the last session, and it is thanks to them that we are able to return lost tabs.
Important! Thus, it will be possible to return the last session only if, having seen the “empty” browser, you did not open any more tabs! Otherwise, it will be considered the last session, and not the one that was lost.

Use any of the methods we've discussed to easily restore accidentally closed tabs in your browser.
Hello, friends! If you are reading this article, then one of the following situations happened to you: you mistakenly closed the desired page in Chrome; a few days ago we looked at an interesting site and didn’t add it to our bookmarks; closed many documents on the desktop and mistakenly closed the browser without finishing work in it; or it simply froze and stopped responding to any mouse clicks.
In general, whatever the reason, in this article we will look at how you can restore accidentally closed tabs or those that you viewed several days or months ago in the Google Chrome browser.
How to recover an accidentally closed tab
If, while working in Chrome, you mistakenly clicked on the cross, thereby closing the desired page, it doesn’t matter. The following methods will help you quickly restore it.
Using a keyboard shortcut
In the Internet browser, as in many other programs, you can use various key combinations to perform certain actions.
To restore a closed website in Google Chrome, just press Ctrl+Shift+T.
Thus, you can open up to the last 10 closed ones. They open in the reverse order of closing. That is, the one that was closed last will be restored first.
Via context menu
Another way to quickly restore a closed tab in Chrome. To do this, right-click on the panel with open tabs.

Select "Open Closed Tab" from the context menu. Using this method, you can return all those that were opened during the current browser session.
They will open in the opposite order to their closing: the last closed one will open first (as in the previous method).

Recover closed browser tabs using history
If work with the browser was completed incorrectly, and you had a lot of pages open there, then you can restore them in Google Chrome as follows. Launch the browser, click on the button at the top right side in the form of three horizontal lines and select “History” from the list.

An additional menu will open, in it you will not see a list of recently closed tabs, but a line like “6 tabs” will appear, where instead of 6 there can be any number, it depends on the number of open sites at the time Chrome shuts down.

Click on the line “6 tabs”, a new browser window will open and all sites that were interrupted will be restored.

You can read more about this and that in the articles by following the links.
If you want to restore a site you viewed a week ago in a new tab or earlier, again click on the three horizontal stripes on the right top corner browser and go to “History – History”.

The history of all visited sites will open. In order to restore the desired site in a new tab, right-click on it and select the appropriate item from the menu.
All viewed pages in the browser are sorted by date and time. But sometimes, finding the right one is not easy. Therefore, you can use the search bar. Enter either the name of the site or its address into it, click “Search”.
The period for which the history will be shown will depend on how long ago you deleted it. If you cleaned it a month ago, then sites that you opened after cleaning will be shown.

Changing Chrome settings
In order not to open the necessary sites each time, for example, from bookmarks, when opening the browser, let's change the settings a little.
Click on the button in the form of three horizontal lines and select “Settings” from the list.

We look for the “Open at startup” section and put a marker in the “Previously opened tabs” field. After this, you can close the browser, while leaving the pages you need open. The next time you launch Google Chrome, they will all be launched.
In this case, even if the Internet browser is closed unplanned, you can restart it and continue working with all previously opened tabs.

I hope you were able to restore closed tabs using either a key combination, or the context menu, or browser history.
Accidentally closed a tab or window in Google Chrome? Do you want to reopen recently? closed page without searching your browsing history? This is possible and very easy to do.
If the desired tab has just closed, press the key combination “Shift” + “Ctrl” + “T” at the same time. This way you will open the last closed tab if you click it a second time - the penultimate one, etc. You can restore a tab that was recently opened, even if several other tabs have already been loaded and closed, by clicking on the “Settings and Google management Chrome" which is in the upper right corner active window browser. A menu of functions and tools will appear in front of you. Hover your mouse over "Recently Open Tabs," which will take you to a list of matching tabs, starting with the one you last closed. Click on the desired tab and it will be restored.







As you can see, restoring tabs in Chrome is not at all difficult; there are many ways, depending on certain circumstances, which are described in detail in the instructions above. You can cope with this problem even if you are not very computer savvy. Good luck!
Rate this post
If you came here, then I’m sure this has happened to you: after an unexpected restart of Windows or Google Chrome, all your open tabs disappeared. After launching the browser, only an empty new tab is open. How to restore disappeared tabs? There are several working methods for this, which we have collected especially for you.
Restore from history
In order to get into the browser history, use the Menu button (three dots or bars in the upper right corner) and then select History. In the submenu, you'll see an option called Recently Closed Tabs or a button that says something like "5 tabs." Click on it to restore your last closed tabs.
To quickly get into your browser history, use the short key combination CTRL + H. This combination works in all popular browsers.
When you need to find a previously defined open page or tab, then scroll through Google history Chrome. Tired scrolling can be replaced by searching through your browsing history.
Keyboard shortcut recovery
The Google Chrome browser has a secret combination that allows you to restore recently closed tabs. Lost windows as a result accidental closure browser or its crash, you can restore it if you press the CTRL + SHIFT + T buttons simultaneously (in a MacBook Command + Shift + T). Use this several times until you find the window you want.
Remember! If you used incognito browsing mode, then all closed tabs and history will be deleted immediately after closing it. There is no way back in this mode.
Setting up Google Chrome
Is it possible to configure the browser to remember what you were viewing before closing? Yes, such a possibility exists. Opening Google Settings Chrome in the browser menu.
Now find the Launch Chrome section. It has several options for opening the program. We need to check the mode so that it restores “Previously closed tabs”. After this, you can close the settings window, since the changes take effect immediately.