Игры для Linux: Как установить. Установка и запуск игр Ubuntu установка программ в wine
Многих юзеров, желающих перейти из старого доброго Windows на Linux, интересует один вопрос: можно ли играть в игры на ПК, который работает под управлением этой ОС? Действительно, некоторые программы запустить под Ubuntu не удаётся вообще, или же для этого требуется проделывать дополнительные манипуляции. Как же запустить игры для Linux? Давайте разберёмся в вопросе детальнее.
Windows-игры и приложения запустить на Ubuntu непросто
Существуют ли игры для Linux?
Конечно, они существуют. Эта операционная система, по мнению многих людей, создана исключительно для программирования в командной строке. Однако в Линукс-системах можно запустить приложение, включить фильм или аудиозапись любимой группы. Проблема состоит в том, что здесь идут далеко не все утилиты, что и на Windows.
К сожалению, меньше двух процентов доли рынка настольных приложений отводится средствам для Linux. Такая статистика побуждает разработчиков сосредоточиться на версиях для других систем. Наконец, найдены методы, которые позволяют запустить процесс на нужной ОС.

Типы
Все игры для Linux можно условно разделить на такие типы:
- консольные;
- программы Windows;
- нативные (поддерживаются здесь официально);
- браузерные.
Если говорить о нативных программах, то скачать их можно без особых усилий, ведь система поддерживает их работу официально. Специалисты рекомендуют сначала поискать в репозитории дистрибутива. К примеру, у Mint и Ubuntu есть собственный раздел игр. Если этого оказалось недостаточно, попробуйте поискать на таких ресурсах, как Steam, GOG.com, Penguspy, Game Datavase. Это большие коллекции разработок для нужной ОС, среди которых вы обязательно найдёте что-то интересное.

Важно подчеркнуть, что «родные» программы для этой системы обычно предоставляются в виде архивов, внутри которых находится исходный код. Установка представляет собой процесс распаковки архива в домашнюю папку.
Эта ОС отличается ещё и тем, что одна и та же сборка подходит далеко не для каждого дистрибутива. Существуют разные типы пакетов, при этом для Ubuntu требуется качать deb-пакеты с игрой, для других дистрибутивов - rpm.

О браузерных играх говорить долго не нужно, ведь их знают все. Чтобы запустить такие программы, достаточно обзавестись любым браузером. В этом случае операционная система не играет никакой роли, а значит, они будут запускаться и в Ubuntu.
Интересной особенностью этой ОС являются консольные приложения для Linux. Чтобы играть в них, достаточно вписать определённую команду через терминал (для Ubuntu подойдёт сочетание клавиш Ctrl+Alt+T), Программы здесь немного примитивные, но прекрасно подойдут, чтобы отвлечься от рутинной работы на несколько минут.

Наибольший интерес у юзеров вызывает пункт, где говорится о программах для Windows. Как же их запустить?
Программы для Windows
В игры для Linux любят играть даже программисты, поэтому они разработали множество способов, с помощью которых можно решить вопрос несовместимости программ для двух разных систем. Это разработки под названием PlayOnLinux, Wine и CrossOver.
Начать необходимо с Wine, ведь этот инструмент представляет собой некую прослойку между двумя ОС, которая обеспечивает совместимость. Воспользовавшись этой программой, вам удастся запустить любую утилиту, которая до этого предназначалась для Windows.

В Ubuntu установка Wine занимает считанные секунды, этот ресурс доступен в официальном репозитории. Кроме того, существует большая база утилит, которые поддерживаются этой разработкой.
Если говорить об остальных изделиях, которые мы упоминали выше, то это улучшенные вариации Wine. К примеру, CrossOver предлагает ещё и профессиональную техподдержку. Обратной стороной медали является его стоимость: в отличие от Wine, чтобы получить игры для Linux через неё, придётся заплатить деньги.
PlayOnLinux бесплатный, и тоже разработан на базе Wine. Главным плюсом этой разработки называют графический интерфейс, благодаря которому юзерам стало намного удобнее его использовать.

Теперь вам известно, как запустить игры для Linux - вы можете наслаждаться любимой стрелялкой или стратегией!
В данной статье хочу рассказать о том, как устанавливать Windows игры (или программы), используя программу PlayOnLinux . PlayOnLinux позволяет легко выполнять установку и запуск Windows игр без возни с настройками. Ниже я по шагам (со скриншотами) рассмотрю процесс установки и запуска в Linux (в Ubuntu) игры, предназначенной для Windows.
Запустите PlayOnLinux и в главном окне программы нажмите кнопку Установка
.
Откроется окно в котором вы должны выбрать игру или программу, которую вы будете устанавливать. Я выбрал пункт Игры
и в нем игру 18 Wheels of Steel Haulin
. Далее нажимаем кнопку Установка
.
Откроется окно с некоторой информацией об игре. В нем просто нажимаем кнопку Далее
.
Затем PlayOnLinux автоматически установит дополнительные компоненты, которые требуются конкретно для данной игры. В частности, у меня он установил Wine 1.2.3.
Далее вам нужно будет выбрать источник, из которого вы будете устанавливать игру. Вы можете выбрать CD-ROM, если вы устанавливаете игру с CD-диска, или же выбрать первый пункт «Use a setup file in my computer
», если вы хотите указать exe файл прямо на компьютере. Под setup file (exe файлом) здесь понимается установочный файл игры, например, setup.exe или install.exe. Я выбрал первый пункт.
Откроется окно, в котором нужно нажать кнопку Просмотр
для выбора установочного файла.
Далее вам нужно найти установочный файл игры. Так как мой iso образ с игрой примонтирован в папку /media/myiso, то я перешел в эту директорию и выбрал там файл setup.exe
.
Снова откроется окно, в котором вы можете нажать кнопку Просмотр
для повторного выбора файла или нажать Далее
, чтобы продолжить. Итак, нажимаем Далее
.
Теперь самое интересное. Должна запуститься штатная установка игры. То есть так, как бы это происходило в Windows. Здесь я просто везде нажимал кнопку Далее
. Только в последнем окне снял
галочку «Запустить...
».


Здесь снимите галочку «Запустить...» и нажмите кнопку Завершить
.
После того, как прошла штатная установка игры, PlayOnLinux попросил указать количество памяти (в мегабайтах) моей видео-карты. Выберите правильное значение и нажмите кнопку Далее.
На этом установка игры завершена. В главном окне PlayOnLinux должен появится новый пункт с названием игры. Выберите его и нажмите кнопку Запуск
.
И вот теперь наконец-то должна запуститься игра! Кстати, именно на этом этапе можно столкнуться с проблемами. Но в моем случае все прошло гладко. Вот скриншот игры, запущенной в оконном режиме:
Все действия выполнялись в Ubuntu 12.10.
На предпоследнем скриншоте в списке игр у меня есть пункт aoe3 . Это результат моих попыток установить и запустить Age Of Empires 3. Результата я все-таки добился, но без проблем не обошлось. Пришлось потратить уйму времени.
Одна из самых серьёзных причин, почему Linux за все эти годы не пошёл в массы - это отсутствие игр.
sudo apt-add-repository ppa:ubuntu-wine/ppa
Теперь устанавливаем Wine:
Sudo apt-get install wine
После установки файлы Windows запускаются так же, как если бы мы запускали в родной OS. Пробуем.
Установщик запустился, но это не значит, что дальше всё пойдёт так же хорошо.
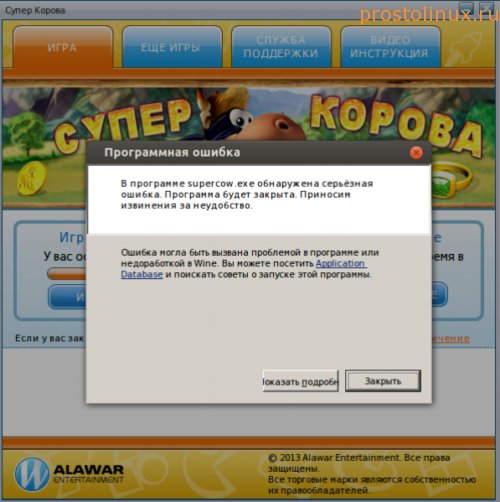
Ну вот и всё, всё хорошее закончилось. Программа выдала ошибку и благополучно вылетела. Но ничего, есть и другие варианты запустить эту игру в Linux.
2. Как устанавливать игры на Linux через Etersoft?
Etersoft - это такая платная версия Wine от русских разработчиков. WINE@Etersoft позволяет использовать привычные Windows приложения в свободных операционных системах семейства GNU/Linux. WINE@Etersoft обеспечивает работу в Linux популярных Windows программ для бизнеса.
Хотя большинство их версий стоит денег, но есть и бесплатная версия для частного использования. Идём по адресу sales.etersoft.ru/wine/local/order, заполняем заявку и ждём инструкций по скачиванию пакета.

После этого мне пришло письмо, в котором была указана страница загрузки. Я скачал файл лицензии, а потом ещё заказал нужный мне пакет. Мне пришла большая инструкция со ссылками на несколько пакетов: саму программу и различными дополнениями к ней. Скачал все 8 пакетов.
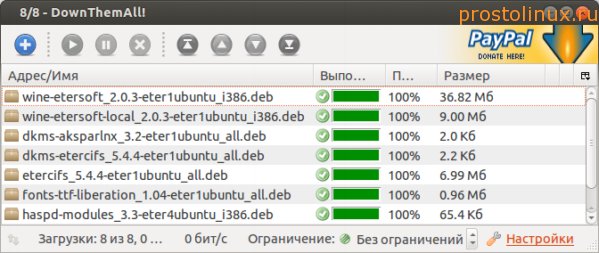
Чтобы устновить все файлы разом, нужно перейти в папку с пакетами и выполнить команду:
Sudo dpkg -i *.deb
Все пакеты не установились. Оказывается, что Etersoft конфликтует с Wine. Поэтому пришлось удалить пакеты wine1.5 1.5.22-0ubuntu2, winetricks 0.0+20120912~precise1~ppa1 и fonts-liberation. После этого установка всех пакетов прошла хорошо. Но, к сожалению, Etersoft по каким то таинственным причинам не работал совсем. Ни одна программа с помощью неё даже не запускалась.
Пришлось удалить пакеты и вернуть Wine. Возможно нужно было удалить все пакеты связанные с Wine, может быть потом поэкспериментирую на чистой системе. Но это не последний способ, как можно устанавливать игры на Linux.
3. Как устанавливать игры на Linux через CrossOver Games?
Устанавливаем пакет crossover-games, который находится по умолчанию.
Sudo apt-get install crossover-games
После установки в меню появляется некий аналог меню Wine.
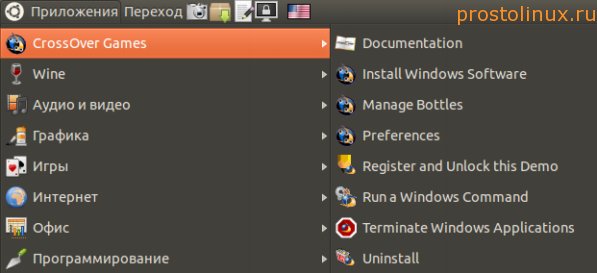
Пробуем установить нашу "Супер корову" из этого меню "Install Windows Sofyware". Но оказалось невозможным установить таким образом нашу программу, так как этот пакет предназначен для установки тех игр, которые есть в его списке. А Супер корова в него не входит.

К тому же программа оказалась платной, а я платить за эту непонятную поделку точно не буду.

Ну что же, не стоит отчаиваться, так как есть ещё способы попробовать установить игру в Linux.
4. Как устанавливать игры на Linux через Playonlinux?
Есть в репозиториях Ubuntu ещё одна программа для запуска игр в Linux - это playonlinux. Давайте попробуем установить её и посмотрим, что из этого выйдет.
Sudo apt-get install playonlinux
После установки идём в Приложения - Игры - Playonlinux и запускаем программу. Начнётся начальная установка.

После этого программа начала до устанавливать недостающие windows шрифты.


Нажимаем кнопку "Установка" и получаем вот такое окно:

Как видим, нам предлагают установить игры из списка. Выбор большой, но нашей программы естественно нет. Для интереса решил установить гонки Blur, так как эта игра стоит у меня в Windows и мне очень нравится. После нажатия кнопки УСТАНОВИТЬ программа начала скачивать пакет с Wine, при чём очень старой версии 1.3 (сейчас уже 1.5)

После этого появилось окно, предлагающее выбор установки. Я выбрал вариант DVD и программа начала докачивать ещё разные пакеты, в том числе Directx 10. Но так как игры на DVD у меня не было, то и устанавливать было нечего. А так, в принципе, это возможно.
Вот и закончились пока мои тесты: ни один из четырёх способов не позволил установить нужную нам Windows игру на Linux. Но с другой стороны мы увидели, что многие ИЗВЕСТНЫЕ windows игры установить всё же возможно через специально подготовленный софт. И лучшей программой в этом отношении является playonlinux.
Может у вас есть опыт установки Windows игр в Linux? Поделитесь, если не трудно, так как тема для многих по-настоящему актуальна.
Не нашли ответ на свой вопрос? Воспользуйтесь поиском...
13 комментариев
13 комментариев к статье “Как устанавливать Windows игры на Linux?”
В crossover поставил лару крофт, все норм работает
Поставил кс 1,6всё чётко,через вайн
спасибо ценные советы еще не разобрался полностью но надежда появилас
чрз wine установил скайрим за 5сек, (mint qiana) проблем никаких даже не подтормаживает хотя на этой же машине с виндой немного подлагивала, сейчас новая проблема захотелось играть 64битные игры на 32битном лине чрз wine инфы в нете по этому поводу не могу найти, если кто сталкивался просьба подсказать
Что мешает поставить 64 битный линукс?
устанавливаете playonlinux и crossover умные люди уже давно сделали кряк для crossover и он уже бесплатен почему playonlinux пробовал в crossover установить assassin"s creed 2 не идет а через playonlinux запустился но crossover выглядит актуальнее но не все игры норм работают на нем wine 1.3 устанавливать самая норм версия и еще ты сказал что нельзя установить игру твою через crossover ты не прав просто ты запускаешь его через crossover(установить) а не через crossover(запустить)
чувак ты устанавливал игру через crossover(установить)
ты не далеко ушел есть еще crossover(запустить) а он запускает через встроенную в crossover wine твое приложение и не требует выбрать установщик да и через установить я бы смог ее установить ведь там есть пункт не выбирать ничего
У меня тоже не запускались игры, пока не настроила wine. Тоже выдавало ошибки, сейчас проблем нет. Настраивала по этой ссылке.
http://линуксминт.рф/forum/thread13.html
Интересно, этот сайт кто-нибудь посещает в 2016 году? (кроме меня)
Конечно посещают, более 3000 человек в день. А в чем трудность?
Всегда ставлю только wine из http://www.winehq.org инструкции на сайте на английском языке. Переводите переводчиком и исправляете ошибки установки по инструкциям уже сделанных пользователями, но они не всегда помогают или понятны. так как у всех работает по разному. Также там указаны программы и игры которые уже работают в wine. Я лично так много наустанавливал и линуксовых и вайновских и разных виндовых игр, что просто устал играть в них. Взламываются игры от алавар и остальных производителей крэками, их надо искать в инете. Много на торрентах уже взломанных-готовых игр. ОС Убунту 32\64, всегда нужно устанавливать дополнительный софт для wine, особенно старых версий! Через winetricks или отдельно виндовыми инсталлерами через wine. Например DirectX v.9\10\XNA,Java,Net 2\3\3.5\4. Warface так и не смог поиграть, не смог правильно установить Net v.2\3\3.5\ , а остальные игры нормально работали. Другой способ взять копию уже инсталлированной игры в винде ХР и просто скопировать в отдельную папку. Потом в wine запустить.Но! Если будет ошибка при запуске игры,то надо переустанавливать полностью,wine с софтом.Поэтому сначала делаем установку wine и софта с вайнтриксом.Потом бакап всей папки.wine, и если чуть ошибку даёт игра при запуске, то удаляем.wine из home каталога, заменять нельзя.Только стирать.Потом заново копируем бакап в home каталог где она и была. Иначе затрахаетесь устанавливать по новой! После выявления ошибки вайн её записывает в реестре потому и приходится удалять этот каталог, .wine чтобы не лазить и не искать ошибки в реестре. как сделать бэкап папки.wine? Копируете её из каталога home\пользователь-Вы\ в любую свою папку. У меня она =2гб. Я туда установил всё,шрифты,кодеки,программы, всё как в винде.Не забывайте на какой разрядности работает ваша ОС! Если 32 бит то и софт ставьте 32 бит!
Самое крутое что теперь в Стим есть очень хорошие бесплатные и платные игры для линукс! Оплатил,скачал и играй. Или бесплатно Dota 2, War Thunder, много других! Игры от мейл ру тоже некоторые работают, устанавливаете гейм центр и вперёд, но разрабы мейла те ещё редиски, лучше не рискуйте, накидают троянов,а потом сами знаете.
Для игр от NevoSoft требуется IE8:)
Если вы установили себе Ubuntu или Linux Mint то, задались вполне логичным вопросом: Как установить игры на Linux? Для тех кто только начал пользоваться этими системами, может быть очень актуальным этот вопрос. Это связано с тем, что на Linux не так много игр которые можно установить и все они достаточно требуемые к системным характеристикам пользователя. Что опять же, для многих может быть важно.
Игры для систем на базе Linux требуют больше ресурсов в отличии от игр для Windows. Это если говорить о прямых портах. Все дело в использовании OpenGL набора при портировании. Который в свою очередь является достаточно новым на рынке. А в следствии требует больше времени для изучения разработчиками. Хотя вполне возможно что с приходом API Vulkan на рынок, ситуация может изменится в лучшую сторону. Ведь разработчики смогут намного быстрее портировать свои проекты с Windows на Ubuntu, при условии разработки на одном графическом API.
Но это как говорится, к слову. Если вы хотите поиграть в игры на Linux то у вас есть несколько вариантов: Скачать Steam для Linux или установить Wine для запуска Windows приложений. Каждый из способов является очень легким.
Скачать игры Linux через Steam
Так как в сервисе цифровой дистрибуции игр Steam уже есть достаточно большое количество игр, уверен что Вы сможете найти себе игру по вкусу. В магазине представлены буквально игры любого из жанров - от стратегии Sid Meier’s Civilization до шутера CS: GO. Здесь вы сможете скачать игры Linux в огромном количестве. Главное чтобы характеристики вашей системы были производительные для этих игр.
Установка игр для Linux через Wine

Установка игр для Linux через Steam дело очень простое. Вы просто скачиваете программу через Центр приложений Ubuntu или заходите на официальный сайт Steam и оттуда берете файл установки. В любом из случаев вам предоставляется набор из огромного количества игр.
Но этот способ подойдет, если вы иногда играете в игры. Но если же вы проводите за играми большое количество своего свободного времени, и это крупные тайтлы которые выходят только на Windows, тогда вам нужно установить Wine.
Суть этой программы очень проста, и понятна каждому. Вы устанавливаете эту программу, и запускаете через ее программы которые разрабатывались для систем с Windows. Правда, этот способ еще более требовательный к ресурсам вашего устройства чем предыдущий. Ведь приходится еще учитывать время на компиляцию ресурсов из Windows среды в Ubuntu.
Установка игр также возможна прямо из системы. То есть скачали игру и запустили инсталлятор. В последствии вы сможете запускать установленную игру из рабочего стола.
Также важный момент: Иногда игры нужно запускать из папки установки.
Как установить Wine
Установить Wine очень просто, для этого вы можете воспользоваться способом:
- Это можно сделать из официальных репозиториев Ubuntu.
- Или же вы можете зайти на официальный сайт Wine и скачать программу оттуда и затем установить ее.
Дам некоторые общие
рекомендации по установке и запуску
игр.
1 Чтобы установить или
запустить программу, не надо запускать
wine. Надо просто запустить файл запуска
или установки, как и в windows, обычно двойной
щелчок по game.exe, setup.exe
2 Ни при каких
обстоятельствах (если вы не понимаете,
что делаете) не запускайте процессы
Wine с правами суперпользователя и в
терминале при помощи sudo, чтобы оградить
ваш компьютер от полного доступа к нему
ваших установленных Windows программ.
Заходите только под обычным пользовательским
аккаунтом. Если, все таки умудрились
запустить Wine через sudo, то в терминале
(Ctrl+Alt+T
) выполните команды: sudo rm -rf ~/.wine
и
winecfg
, это вернет вас в родную папку
/Home/Name/.Wine
3 Установка. Вставляете
ваш лицензионный диск с игрой, открываете
его на рабочем столе, ищете установочный
setup.exe
и кликайте по нему, запустится
программа установки. Если игра идет в
образе читайте


Советую при установки
выбирать директорию C:\Program Files\
(по
умолчанию у многих игр), ни в коем случае
не устанавливать дополнительный софт
идущий вместе с играми особенно DirectX
.
Если в вашей игре имеется
функция защиты от копирования, не
поддерживаемая Wine (на пример starforse
) вам
придется найти и установить патч NoCD
(кряк), но помните вы должны иметь на
руках оригинальный диск дабы не нарушать
лицензионного соглашения.
При установке из репака
,
будьте внимательны, некоторые репаки
устанавливают дополнительный софт по
умолчанию (т.е. не спрашивая вас), что не
есть хорошо.
Бывает что, файл установки
от мышки не запускается, в таком случае
откройте терминал
(Ctrl+Alt+T
), перетащите ваш setup.exe
, в окно
терминала

добавьте спереди команду wine
и нажмите ENER.
4 Запуск.
Если игра не запускается
с значка на рабочем столе, попробуйте
запустить ее из папки игры или через
терминал, как было сказано выше.
Где же искать нашу
установленную игру? А вот где:
"Приложения->Wine->Обзор диска
C:->Папка Program Files->Ваша игра
" или
"Переход->Домашняя
папка->Ctrl+H->.Wine->drive_c->Program Files
"
5
Использование визуальных
эффектов рабочего стола (Compiz
) может
искажать работу OpenGL, поэтому рекомендую
его отключать.

6 Сохранения.
Многие знают, что после установки большинство игр прописывают свои сохранения и настройки в папку "Мои документы
", но в Wine папка "Мои документы
" - это ссылка на вашу домашнюю дерикторию /home/user
, в результате после установки N-ого колличества игр домашняя папка может оказаться захламленной. Чтобы этого не случилось откройте "Приложения->Wine->Настройка Wine
" и на вкладке "Вид и интеграция->Стандартные папки
" укажите свой каталог для хранения игровых файлов, к примеру - /home/name/My Documents/
:

7 Работа технологии энергосбережения NVIDIA PowerMizer
может приводить к недостаточной производительности в играх и к конфликтам со звуковым адаптером, по этому при зупуске ресурсоемких Wine-приложений советую ее отключить на соответствующей закладке в утилите nvidia-settings
(выставить Prefer Maximum Performance
):

8
Еще один совет: Много
вижу на различных форумах вопросов
типа: «Установил(а) Wine, не запускается
(не устанавливается игра). Что делать?
»
- информативно, правда? Что можно ответить,
не зная: какая операционная система,
версия wine, какая игра, установлен ли
драйвер видеокарты, DirectX и работают ли
другие игры.
Поэтому, не старайтесь
запустить сразу какую то навороченную
игру (особенно если у нее, есть какие то
проблемы и в родной windows среде), выберете
для первой установки уже обкатанную в
linux игрушку
(google в помощь), так вы сможете
убедиться, что не допустили каких то
критических ошибок в wine, а если и допустили, то проще будет ее найти.
9 Некоторые игры требуют определенных (родных) библиотек в папке system32
, а также правильной настройки библиотек в Wine:

Мой набор библиотек в папке system32 при желании можете скачать тут: Папка System32
9 Частенько при установке программ с помощью wine на рабочем столе появляются, помимо значка, файлы lnk - что портит внешний вид.

Чтобы скрыть эти файлы не изменяя их имени (т.е. не ставя точку перед названием файла), можно поступить следующим образом:
a) создадим файл на рабочем столе - ".hidden";

b) откроем его в текстовом редакторе и впишем имя файла, который мы хотим сделать невидимым;

c) перезагрузиться

Кстати так можно прятать любые файлы и папки, в любой директории - нужно просто создать файл ".hidden" в этой директории и вписать туда все нужные вам папки и файлы. "Проявить" их вы сможете комбинацией CTRL+H.
Пример установки, запуска и удаления игры можно посмотреть на примере:






