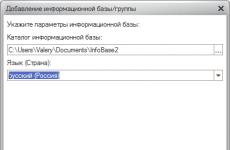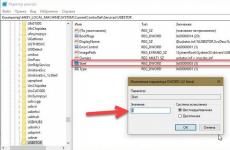Как восстановить предыдущую версию ios. Как откатить приложение на iPhone и iPad или загружаем из магазина App Store любую версию приложения (инструкция). Почему не удается восстановить iPhone и что делать
Шаг 1. Подключите iPhone/iPad/iPod Touch к компьютеру через провод. Откройте iTunes (желательно обновить его до последней версии). Устройство должно определиться в iTunes.
Шаг 2. Выключите iPhone/iPad/iPod Touch. Кнопка Power (держите несколько секунд). Дальше свайп по “выключить”.
Шаг 3. Зажмите кнопку Power на 3 секунды. Не отпуская, зажмите кнопку уменьшения громкости (в некоторых старых девайсах кнопку Home). И держите эти две кнопки около 10 секунд.
iTunes должен отреагировать и выдать сообщение:
iTunes обнаружила iPad/iPhone/iPod в режиме восстановления. Необходимо восстановить этот iPad/iPhone iPod перед использованием с iTunes.
Шаг 4 (основной) В описании iPhone появится кнопка “Восстановить iPhone”. Жмём на неё и соглашаемся с тем, что для iPhone будут восстановлены заводские настройки.


Шаг 4 (альтернативный) Можно скачать финальную актуальную версию прошивки, например, с нашей статьи . Затем зажмите Shift, если у вас Windows (Alt-Option для MacOS) на клавиатуре и нажмите кнопку «Восстановить iPhone». После этого выберите файл прошивки.
Что произойдёт?
После этого iTunes удалит всё на iДевайсе и накатит самую свежую версию прошивки.
Далее есть два пути: либо настроить устройство как новое, либо накатить резервную копию, если вы её заранее сделали в iOS 10. Заметьте, что сделав резервную копию в iOS 11, вы не сможете её накатить на iOS 10. Телефон или планшет сообщит вам, что резервная копия новая и не подходит.
Можно ли таким образом откатить до iOS 9, 8 и т.д.?
НЕТ! И ещё раз НЕТ. Нельзя откатить даже на 10.2.1, потому что свежая в данный момент 10.3.2. Такие ограничения имеет Apple.
Актуальна ли эта инструкция сейчас?
Да, и будет актуальна до выхода финальной версии iOS 11 осенью 2017-го года.
Есть возможность сделать откат на предыдущую версию операционной системы. Apple уже традиционно после релиза каждой новой ОС оставляет ненадолго такую возможность. Спустя сутки после выхода обновления, компания все еще выдает сертификаты для iOS 8.4.1.
Выпущенное 16 сентября обновление iOS 9 является крупным программным релизом с большим списком изменений и улучшений . Тем не менее множество обладателей iPhone и iPad сообщают о проблемах в работе устройств. Сбои начались еще на стадии загрузки апдейта, когда люди не могли получить обещанный дистрибутив из-за недоступности сервисов Apple.
Обладатели iOS-устройств жалуются на некорректную работу Wi-Fi, пропавшие пункты меню в настройках, графические артефакты при выводе интерфейса, подвисания операционной системы. Среди нововведений в iOS 9 - улучшенные алгоритмы энергопотребления, однако на деле аккумулятор гаджетов теряет заряд слишком интенсивно.
Вероятно, последующие апдейты iOS 9 исправят эти проблемы, но до этих пор имеет смысл выполнить процедуру даунгрейда – отката на прошивку iOS 8. Речь идет только о версии iOS 8.4.1 – для нее Apple еще выдает цифровые подписи. Стоит помнить, что ситуация может измениться в любой момент.
Требования :
- iPhone или iPad под управлением iOS 9.0.
- Файл прошивки iOS 8.4.1 в формате IPSW.
- iTunes 12.3 для Mac или Windows.
Как сделать откат с iOS 9.0 на iOS 8.4.1:
Шаг 1 : Скачайте IPSW-файл iOS 8.4.1 по этой ссылке .
Шаг 2 : Проверьте, что у вас установлена последняя версия iTunes. Скачать iTunes 12.3 можно .
Шаг 3 : Сделайте бекап данных на устройстве. Это можно сделать, зайдя в настройках в iCloud –> Резервное копирование –> Создать резервную копию, или подключив iPhone или iPad к компьютеру и сохранив бекап с помощью iTunes.
Шаг 4 : Отключите Touch ID/Пароль в основном разделе настроек.
Шаг 5 : Выключите функцию «Найти iPhone» в разделе Настройки –> iCloud.
Шаг 6 : Подключите к компьютеру iPhone или iPad с iOS 9.0 на борту к своему компьютеру.
Шаг 7 : Откройте iTunes и в верхней панели программы выберите пиктограмму вашего гаджета.
Шаг 8 : Удерживая на клавиатуре Shift (или Alt на OS X), кликните кнопку «Восстановить».
Шаг 9 : В окне программы укажите файл прошивки iOS 8.4.1, загруженный на шаге 1.
Шаг 10 : Дождитесь завершения процедуры, процесс восстановления ОС займет некоторое время. Теперь вы можете пользоваться устройством с iOS 8.4.1.
Несмотря на то, что обновления операционки iPad 1,2,3 или иной модели в 90% случаев связаны с переходом на новую версию, часть юзеров хочет откатиться назад. Другими словами, понизить прошивку. Причиной может выступать неудовлетворенность работой системы или полная неработоспособность планшетника.
Возможность отката реально существует. Как выполнить эту операцию на любой модели iPad (2,3.4, iPad mini), подробно расскажем в этой статье.
Начиная с 2009-го года «яблочная» компания стала тщательно следить за тем, какие вариации iOS можно вернуть на конкретный девайс. Поэтому перед началом прошивки теперь требуется проверка того, возможен ли откат с вашего гаджета в принципе. А если да, то на какие версии.
С этой целью рекомендуется использовать различные сервисы, которых в сети много (вроде Appstudio.org). Там юзер сможет посмотреть перечень доступных версий, на которые можно осуществить переход. После выбора конкретного типа прошивки, потребуется ее закачать на ПК/ноутбук.
Процесс закачки состоит в выборе типа девайса, его поколения и версии прошивки. Потом процесс закачки начнется на автомате. Затем понадобится выбрать место на ПК для сохранения файла, чтобы в будущем применить его для отката.
Делаем backup
В ситуации с Apple нестандартных ситуаций случается крайне мало, однако сформировать backup будет не лишним. Запомните это правило: сначала сформируй копию, а потом уже поставь прошивку, но никак не наоборот.
Выполняется эта операция через iTunes либо «облако». Так же не лишним будет иметь копию фотоснимков, роликов с видео и аудио для их будущей заливки на планшетник. Файлы такого типа на 100% в backup не включатся.
Здесь следует учесть, что при сохранении копии в iTunes, она будет доступной только для девятой операционки. Поэтому, если у юзера нет в наличии копии для восьмой вариации iOS, при успешном откате придется выполнить настройки телефона в качестве нового. Если операция в процессе прервется по каким-либо причинам (например, из-за ошибки), всегда можно будет возвратиться к девятке.
В ситуации с «облаком» все данные backup восстановятся вне зависимости от версии инсталлированной iOS. Поэтому «облако» ставим на приоритетное место. А если этот шаг недоступен, придется выполнить сохранение в iTunes.
Отключаем функцию поиска девайса
Если таковая опция на вашем девайсе активна, перед процедурой отката следует ее отключить. В противном случае, утилита выдаст ошибку. Причем произойдет это на самом старте процедуры.
Дезактивировать функцию можно одним из 3-х способов:
- Через настройки девайса в меню «облака».
- В iOS-программке с одноименным названием (закачать можно совершенно бесплатно).
- На ПК/ноутбуке с любой операционкой.
Но важно, чтобы планшетник, с которого будет производиться работа, был подсоединен к сети.
Метод отката к предыдущей операционке
Всего существует 2 способа выполнения этой процедуры:
- при помощи RecoveryMode4
- используя DFU.
Первый режим – аварийный. Он предназначается для восстановления нормального функционирования гаджета после того, как он прекратил свою работы в обычном режиме.
DFU, в сущности, то же самое. Отличие состоит лишь в том, что операция выполняется в обход операционки, и делается прямиком через firmware. Этот метод рекомендован при невозможности применения первого способа.
Откат прошивки iPad 2: Recovery Mode
Сначала инициируйте отключение планшетника и ожидайте угасания дисплея. Подсоедините девайс к ПК/ноутбуку. Устройство опознает гаджет в нужном нам режиме. Дальше следуйте такому алгоритму:
- Запустите iTunes и ожидайте, пока программка отыщет iPad. Здесь возможно 2 сценария развития событий. Первое – это всплытие окошка с предложением восстановления гаджета. Если нужно именно это, то просто потребуется нажать на кнопку согласия. Второе – если утилита никоим образом не реагирует, тогда нужно щелкнуть по иконке планшетника и отыскать пункт восстановления. Затем потребуется выбрать его при зажатом элементе Shift либо Alt (в зависимости от операционки ПК).
- Всплывет диспетчер файлов, где и потребуется сделать выбор конкретной вариации прошивки. Нужно будет отыскать предварительно закачанный файл.
- Выбрать прошивку и щелкнуть по элементу открытия.
- Выбор файла вида.ipsw.
- Ожидание завершения процесса. Программка все выполнит сама, на полном автомате.
- Отсоединение iPad от ПК/ноутбука.
- Отключение планшетника нажатием на Power.
- Включение девайса быстрым щелчком по той же кнопке.
При произведении процедуры через iTunes:
На этом все – планшетник приготовлен к дальнейшей работе, мы успешно откатили прошивку.

Перепрошиваем iPad посредством DFU Mode
Перед операцией планшетник версии два или три (или любой другой) требуется перевести в названный режим. С этой целью нужно выполнить подсоединение девайса к ПК и выключить мобильный гаджет. Дальше в одно время зажать кнопочные элементы Home и Power на 8-12 секунд. По прошествии этого периода первую кнопку следует продолжать придерживать, а вторую – отпустить. И так до тех пор, пока программка не распознает планшет в DFU – режиме.
- Выбираем в iTunes свой гаджет.
- Отыскиваем пункт восстановления.
- Выбираем его через зажимание элемента Shift или Alt (зависит от операционки).
- Во всплывшем окошке указываем прошивку (а точнее – путь к ней) и щелкаем по элементу открытия.
- Ожидаем завершения операции, которую программка выполнит на автомате.
- Включаем планшетник и пользуемся им по назначению.
Этот метод должны выбрать те, у которых прошивка посредством Recovery Mode по каким-то причинам не пошла.
На этом наш мануал завершен. Как видите, в процедуре отката нет ничего сложного. И нет необходимости обращаться в ремонтную мастерскую и тратить средства. Все можно выполнить самостоятельно, ведь теперь вы знаете, как поставить более старую прошивку на айпад. Справится даже новичок.
Новейшая версия ОС от Apple – iOS 12 обладает рядом существенных изменений по сравнению с предыдущей – 11. Тем не менее, многие пользователи столкнулись с рядом неполадок новой операционной системы, в результате чего нормально использовать гаджет становилось невозможно. К счастью, вы можете вернуть на прошлую, стабильную прошивку , выполнив откат с iOS 12 на iOS 11.
Порядок отката прошивки iPhone с iOS 12 на iOS 11.
Вы должны знать, что есть некоторые преимущества понижения iOS. Прежде всего, процедура безопасна для вашего устройства, и после её завершения у вас будет нормально работающий без каких-либо проблем гаджет. С другой стороны, глючная iOS может застрять в режиме восстановления, в режиме DFU или на логотипе Apple, и вам придётся преодолеть немало трудностей, чтобы это исправить. И, прежде всего, во время процесса вы обязательно потеряете все свои данные. Поэтому рекомендуется немедленно сделать резервную копию вашего iPhone. Наиболее распространённые проблемы iOS 12 связаны с обновлением. Хотя общедоступное обновление совместимо со всеми ведущими устройствами iOS, пользователи по-прежнему сталкиваются с неполадками ОС. Вот некоторые из наиболее распространённых проблем с iOS 12 и способы их устранения.
ОС тормозит
Хотя iOS 12 должна сделать ваш телефон быстрее, есть вероятность, что обновление может иметь неприятные последствия. Некоторые пользователи сообщают, что их устройства iOS 12 зависают на несколько минут, через некоторое время снова начинают работать, но затем опять перестают отвечать. Причин этой проблемы может быть множество. Если ваш iPhone или iPad зависает после обновления до iOS 12, попробуйте одно из следующих решений:
- Удалите ненужные данные – если iOS 12 работает на малом объёме памяти, скорее всего, она автоматически станет медленной. Вы можете избавиться от любого приложения, которое больше не используется. Кроме того, вы можете удалить фотографии , видео и другие файлы данных с вашего устройства, которые вам больше не нужны.
- Закрытие приложений – другой причиной торможения iOS 12 может быть обработка слишком большого количества приложений. Для устройств, отличных от iPhone X/XS (Max)/XR, вы можете посетить менеджер приложений, дважды нажав кнопку «Домой». Здесь вы можете пролистать приложения, которые хотите закрыть. Если у вас iPhone X/XS(Max)/XR, перейдите на главный экран, проведите пальцем вверх и подождите. Теперь проведите по приложению, которое вы хотите закрыть.
- Отключить фоновое обновление приложений – некоторые приложения также могут обновляться автоматически в фоновом режиме. Чтобы сохранить работоспособность iOS 12, вам нужно отключить эту опцию. Зайдите в настройки вашего устройства и отключите функцию обновления приложений в фоне.
- Отключение служб – кроме того, вы также можете отключить другие службы на устройстве, такие как определение местоположения, Bluetooth, AirDrop, Wi-Fi и т. д.
Перезагрузите iOS и проверьте, изменилась ли скорость работы или нет.

Не работает запись экрана
С выпуском iOS 11 Apple включила функцию записи экрана, которая была в значительной степени оценена пользователями. Эта функция также была включена в iOS 12, но некоторые пользователи не могут извлечь из неё максимальную пользу. Они сильно страдают, когда запись экрана iOS 12 вообще не работает, записанные видео не могут быть сохранены или не имеют звуков, или файлы записи повреждены. Вот несколько хитростей, чтобы исправить проблему с записью экрана:
- Снова включите запись экрана – убедитесь, что вы включили функцию записи экрана на iOS 12. Вы можете найти её в Центре управления вашего iPhone. Если хотите, можете зайти в «Настройки Центра управления» и также добавить ярлык функции на рабочий стол. Как только начнётся запись экрана, вы получите уведомление.
- Включите микрофон – иногда запись экрана просто включает визуальные эффекты без звука. Это происходит, когда пользователь отключил микрофон. Во время записи нажмите на значок микрофона и убедитесь, что он не установлен в режим «без звука».
- Сброс настроек устройства – возможно, причиной этой проблемы может быть неправильная настройка iOS 12. Чтобы это исправить, перейдите в Настройки/Основные/Сброс и Сбросить все настройки.
Если вы все ещё не можете решить эту проблему, просто используйте стороннюю программу записи экрана.

Ошибка активации
В последнее время многие жалуются на проблему «Ошибка активации iPhone или iPad» после обновления до iOS 12. Появляющиеся сообщения об ошибках могут быть «Не удалось активировать iPhone», «Ошибка активации» или «Невозможно продолжить активацию сейчас”. В основном это происходит, когда ваше устройство не может связаться с сервером Apple. Также причиной может стать проблема ПО, которое мешает активации устройства. Вот советы к решению неполадки:
- Избегайте времени максимальной загрузки на сервере Apple – просто подождите несколько минут. Если серверы Apple заняты, вы можете подождать и повторить попытку активации телефона. Если вам повезёт, через некоторое время вы не получите эту ошибку.
- Перезагрузите iPhone – перезагрузка телефона – ещё один вариант, который может помочь. Это заставит ваш телефон снова связаться с серверами Apple и устранить ошибку активации.
- Перезагрузка сети Wi-Fi – если возникает проблема, связанная с сетью, необходимо перезагрузить сеть Wi-Fi . Убедитесь, что ваша SIM-карта установлена правильно. Возьмите выталкивающий штифт для симки и выньте лоток SIM-карты. Очистите его и вставьте обратно.
Проверьте работоспособность устройства.

iOS 12 зависает при подготовке обновления
Сегодня многие сталкиваются с такими же проблемами при обновлении своего iPhone до iOS 12, когда он зависает на Preparing Updatie… Причины могут быть разными, поэтому попробуйте следующие решения:
- Удалите файл OTA и загрузите его снова.
- Проверьте подключение к сети.
- Перезагрузите iPhone принудительно.
- Принудительно выйдите из приложения настроек.
Проверьте гаджет на работоспособность.
iMessage не отправляются
В большинстве случаев, когда вы обновляете свою iOS до новой версии, сообщения, отправленные через iMessage, не доставляются. Если iMessage говорит, что не доставлено, попробуйте эти советы, чтобы исправить iMessage, не работающий в iOS 12.1/12:
- Проверьте, поддерживается ли тип сообщения оператором. Чтобы ваше сообщение было отправлено через iMessage, вам необходимо проверить, поддерживается ли ваш тип сообщения вашим оператором связи или нет. Сообщения отправляются в виде iMessage или SMS/MMS. Вам необходимо подтвердить, поддерживает ли ваш оператор эти сообщения или нет. Это может быть сделано, например, по телефону горячей линии.
- Подключение к сети. iMessage работает через интернет. Следовательно, если вам нужно, чтобы программа работала, убедитесь, что у вас есть действующее интернет-соединение. Если нет, вы можете включить/выключить режим полёта.
- Отправить iMessage как текстовое сообщение. Если при отправке iMessage у вас возникли проблемы, вы можете отправить их в виде обычного SMS или текстового сообщения. Это очень просто сделать. Всё, что вам нужно, это зайти в Настройки/Сообщения. Включите ползунок «Отправить как смс». Это отправит ваш iMessage как обычное текстовое сообщение.

Как откатиться с iOS 12 до iOS 11 без потери данных
Последняя версия iOS содержит несколько новых приложений и различные новые функции. Но вы должны иметь в виду, что iOS 12 подойдёт не для всех. Многие жалуются на внезапные сбои и проблемы со стабильностью. Это определённый тип проблем, с которыми многие люди могут столкнуться при использовании iOS 12. Итак, вы будете очень рады узнать, что вы можете вернуться к предыдущей версии или снизить версию iOS. Также вы должны помнить, что возможность понижения очень ограничена, когда iOS 12 станет официальной, Apple перестанет выпускать прошивку для предыдущей версии, а это значит, что вы не сможете вернуться к предыдущей версии iOS 11. Вы должны вовремя воспользоваться этой возможностью.
Даунгрейд iOS 12 без iTunes и файла IPSW
Процедура является стандартной и не особо сложной. Для начала нужно скачать и установить файл IPSW или прошивку. Вместо того, чтобы делать всё это, вы можете просто использовать программу восстановления системы iPhone ReiBoot. Вот как использовать программу:
- Загрузите и установите Tenorshare ReiBoot на свой ПК или Mac.
- После этого подключите iPhone к ПК или Mac с помощью USB-кабеля.
- Когда устройство будет обнаружено, откроется панель, нажмите «Восстановить операционную систему».
- Нажмите «Восстановить сейчас».
- После этого ReiBoot автоматически предоставит вам последнюю официальную прошивку iOS. Вам просто нужно нажать «Скачать».
- Для загрузки потребуется некоторое время или, если у вас уже есть прошивка, вы можете сделать это вручную.
- После завершения процесса загрузки нажмите «Начать восстановление», и всё будет сделано автоматически.

Откат с iOS 12 с помощью iTunes
iOS 12, обновлённая версия Apple OS, содержит много обещаний, но невозможно создать продукт, отвечающий всем стандартам. Попробуйте сами откатить iOS 12 на 11.4:

Ваш iPhone вернётся на прошивку 11. Теперь вы знаете, как удалить iOS 12.
Как откатиться с iOS 12 до iOS 11 восстановлением
Эта процедура займёт гораздо больше времени. При этом откат будет проводиться не на новую прошивку, а на восстановленную.
- Чтобы откатиться с iOS 12, для начала нужно скачать прошивку с официального сайта.
- Подключите смартфон к ПК и запустите iTunes.
- Переведите смартфон в режим восстановления (DFU). Для моделей X, 8+, 8 – быстро клацнуть громкость вверх/вниз, затем удерживать клавишу выключения. для 7 и 7+ – удерживать клавишу громкости вниз вместе с кнопкой питания. для 6S, iPad и iPad Pro – удерживайте клавишу «Home».
- После появления окна с запросом нажмите ОК.
- Зажмите Shift на клавиатуре и выберите «Восстановить iPhone».
- В диалоговом окне найдите скачанную прошивку и выберите её.
- Далее/Принять.
- После перезагрузки смартфона система восстановится из выбранной прошивки.
Готово! Теперь вы знаете всё о том, как вернуть iOS 11 с версии 12. Если вам уже приходилось делать даунгрейд своего гаджета, расскажите в комментариях о том, какой из описанных способов вы использовали и с какими проблемами столкнулись на новой прошивке.
Восстановление iPhone представляет собой стандартную операцию по возврату смартфона Apple в работоспособное состояние после различных сбоев. Неудачная прошивка, неверно выполненный джейлбрейк, некорректное обновление iOS – если вы знаете, как восстановить iPhone, то сможете устранить практически любые неисправности, возникающие в процессе эксплуатации этого устройства.
Порядок восстановления
Чтобы восстановить iPhone, нужно войти в режим восстановления (Recovery Mode). Сделать это просто:
Когда Айфон готов к процедуре отката и исправления ошибок, нажмите кнопку «Восстановить».
iTunes самостоятельно найдет актуальную версию прошивки и установит её на смартфон, вернув его в состояние, в котором он пребывал сразу после покупки.
Работа в режиме DFU
Если в Recovery Mode восстановление iPhone не работает, то необходимо ввести устройство в режим DFU. Этот режим применяется при наличии программных ошибок – например, когда Айфон не включается. Режим DFU работает на аппаратном уровне, поэтому он помогает выполнить сброс всех настроек даже в самых трудных случаях. Чтобы войти в режим DFU:
- Подключите устройство к компьютеру.
- Зажмите и держите Power и Home в течение 10 секунд.
- Досчитав до 10, отпустите Power, продолжая удерживать кнопку Home.
С первого раза трудно войти в режим DFU, так как на экране ничего не меняется. Если режим восстановления обнаруживает себя значком iTunes, то в DFU телефон как будто не включается. Поэтому нужно смотреть на экран компьютера, где запущен iTunes. Как только Айфон перейдет в режим DFU, в iTunes появится уведомление, сообщающее что программа обнаружила устройство в режиме восстановления, и нужно выполнить сброс всех настроек и контента, чтобы продолжить работу со смартфоном.
Если нужно установить другую прошивку, то зажмите Shift и щелкните «Восстановить». Появится проводник, через который вам нужно указать путь к скачанной предварительно прошивке.
Восстановление без компьютера
Если компьютера нет под рукой, он не включается, или вы не можете подключить к нему Айфон, то попробуйте выполнить сброс всех настроек через настройки устройства. В результате этой операции вы получите чистый смартфон без настроек и пользовательской информации, поэтому обязательно сделайте резервную копию перед сбросом. Если смартфон нормально включается:

Необязательно удалять пользовательские файлы. Если Айфон включается, то устранить сбои в его работе можно простым сбросом настроек. При этом личные данные пользователя останутся нетронутыми.
Восстановление после сброса
Если вам нужно восстановить Айфон после сброса всех настроек и удаления контента, то без резервной копии сделать это не получится. Наличие backup-файла с информацией, хранимой в памяти устройства – главный момент, который нужно проверить перед выполнением сброса. После отката iPhone к заводскому состоянию все личные данные пользователя с него стираются.
Создание резервной копии перед сбросом настроек:

После сброса Айфон будет как новый: ни контента, ни настроек на нем не остается. Чтобы вернуть всю информацию, необходимо подключить устройство к компьютеру и через iTunes произвести восстановление из резервной копии. Выбирайте последний по времени создания бэкап, так как в нем хранится наиболее актуальная информация.
Выполнить восстановление всех настроек после сброса можно и через iCloud, при условии, что вы хранили на облаке бэкапы. В таком случае при настройке iPhone нужно выбрать вариант «Восстановить копию из iCloud» и указать подходящий бэкап.
Проблемы при восстановлении
Если после обычного восстановления телефон не включается, то имеет смысл перевести его в DFU режим и снова попробовать восстановить через iTunes.На этот раз не стоит доверять iTunes: скачайте официальную прошивку и выберите её в окне проводника, зажав Shift и щелкнув по кнопке «Восстановить».
Иногда решить проблему с тем, что смартфон не включается после сброса настроек через iTunes, помогает утилиту TinyUmbrella. В этой программе есть кнопка «Exit Recovery». Если Айфон посте восстановления не включается, нужно выбрать его в окне TinyUmbrella и нажать «Exit Recovery».