Wi-Fi routerek telepítése és konfigurálása. A router beállítási oldalának megnyitása Megnyílik a webes felület
Beállítás előtt jobb, ha az ilyen típusú útválasztókat közvetlenül a számítógéphez csatlakoztatja, ahelyett, hogy Wi-Fi-kapcsolaton keresztül csatlakozna.
A bekötési rajz az alábbi ábrán látható:

A WAN internetkábel sárga színnel van jelölve. A LAN az a port, amelyen keresztül a személyi számítógéphez csatlakozik.
Fontos! Miután az útválasztót csatlakoztatta a számítógéphez, be kell állítania a számítógépet úgy, hogy a hálózati beállításokban automatikusan megkapja a címet. Lépjen a Hálózati és megosztási központba, kattintson az útválasztó hálózatára, és nyissa meg az Internet Protocol tulajdonságai ablakot.
Állítsa be az IP automatikus fogadását.

A keresősávba írja be a 192.168.1.1 címet, majd a megnyíló párbeszédpanelen írja be a hálózati rendszergazda nevét és a hozzáféréshez szükséges jelszót. Asus eszközök esetén ez az admin és a rendszergazda.
Az alábbi lépések végrehajtása után megnyílik az útválasztó konfigurációkezelési ablaka:

Emlékezik! Miután csatlakoztatta az útválasztót a számítógéphez, csatlakoznia kell a beállítások panelhez. Ellenkező esetben, amikor megpróbál elérni a következőn keresztülwifi üzenetet kaphat, hogy a böngésző nem tudott csatlakozni a távoli szerverhez.
Zyxel Keenetic router
A sorozat jellemzője Zyxel routerek Keenetic az erősségükben rejlik Műszaki adatok. Nekik köszönhetően a router megvan széleskörű akciókat.
Az ilyen útválasztók azonban meglehetősen drágák. Áruk 1500 és 5000 rubel között változik.
Az eszköz megfelelő működéséhez konfigurálnia kell a működését az útválasztó vezérlőpultján.
Kövesse az utasításokat:
- Először győződjön meg arról, hogy az útválasztó firmware-je frissítve van legújabb verzió. Jelenlegi telepített verzió megtekinthető a készülék alsó paneljén.
Az új szoftver segít a felhasználónak elkerülni a problémákat a beállítás és a készülék további üzemeltetése során. Az aktuális firmware-verziót letöltheti az útválasztó gyártójának hivatalos webhelyéről; - A böngésző címsorába írja be a 192.168.0.1 címet, és nyomja meg az Enter billentyűt;
- Az ablakban adja meg felhasználónevét és jelszavát, hogy a router rendszergazdájaként jelentkezzen be, és hozzáférjen az összes információhoz és beállításhoz. Jelszó – 1234, bejelentkezés – admin. Ne feledje, hogy az eset számít.

Routerek Rostelecom
A Rostelecom már több éve biztosítja felhasználóinak saját márkás routereiket.
Általában a piacon jól ismert gyártók gyártják őket: D Link, QTech, Sagemcom vagy Huawei.
A routerek több mint 80%-a orosz cég a Sagemcom készítette. Nézzük meg közelebbről, hogyan kell megadni egy ilyen útválasztó beállításait:
- Csatlakoztassa számítógépét az útválasztóhoz Wi-Fi-n keresztül;
- A böngészőbe írja be a router webes felületének címét 192.168.1.1, majd nyomja meg az Enter billentyűt;
- A felugró ablakban írja be a jelszót - admin vagy bejelentkezés - admin. Ha ezek az adatok nem felelnek meg, próbáljon meg bejelentkezni a szuperadmin bejelentkezéssel és az Is$uper@dmin jelszóval. Ezzel szuperfelhasználóként jelentkezik be a vezérlőpultra.

Ha nem tud csatlakozni az útválasztó webcíméhez
Ha a 192.168.1.1 vagy 192.168.0.1 IP-cím megadása után az ábrán látható böngészőablak jelenik meg, ez azt jelzi, hogy további beállítások router.

Van két lehetséges okok csatlakozási hibák:
- Az útválasztó nincs megfelelően csatlakoztatva a számítógéphez (abban az esetben, ha a kapcsolat nem Wi-Fi-n keresztül történik, hanem a számítógép és az útválasztó portjain keresztül);
Az útválasztó számítógéphez való csatlakoztatásának megfelelő diagramja a cikk 6. ábráján látható. A számítógéphez vagy laptophoz való csatlakozás így fog kinézni:

Ha minden megfelelően van csatlakoztatva, az útválasztón az egyik jelzőfény világít, amely a LAN port működéséért felelős.

- A webcím csatlakoztatásakor fellépő hiba másik oka az, hogy a számítógép hálózati beállításai nem megfelelőek.
Után helyes csatlakozás router a számítógéphez a PC tálcán, nyissa meg az aktuális kapcsolatok ablakot:

A számítógépet csatlakoztatni kell az útválasztóhoz. Ha a kapcsolat állapota „Internet-hozzáférés nélkül”, akkor meg kell adnia a hálózati beállításokat.
Ehhez kövesse az utasításokat:
- Lépjen a Hálózati megosztási központba, és megosztott hozzáférés. Ehhez kattintson a jobb gombbal az aktuális kapcsolatok ikonra, és válassza ki a megfelelő menüpontot az alábbi ábrán látható módon:

- Lépjen a hálózati adapter beállításainak módosítására szolgáló ablakba;
- Válassza ki a kapcsolat ikont a következővel: helyi hálózatés nyissa meg a tulajdonságai ablakot;

- A listában válassza ki a hálózati kapcsolati protokoll 4-es verzióját, és válassza ki a tulajdonságait;
- A megnyíló ablakban jelölje be az IP- és DNS-címek beszerzési lehetőségei melletti négyzeteket az ábrán látható módon;

- Mentse el az összes módosítást, és próbáljon meg újra bejelentkezni az útválasztó beállítási paneljére (böngésző segítségével).
Az útválasztó IP-címének meghatározása
Az esetek kilencven százalékában a 192.168.1.1 vagy a 192.168.0.1 címen léphet be az útválasztó beállításaiba.
Ha elvégezte az összes szükséges beállítást, és megjelenik az internet-hozzáférés a számítógépén, de nem tud csatlakozni az útválasztó beállítási paneljéhez, akkor lehet, hogy az útválasztó speciális webcímet használ.
Ebben az esetben meg kell néznie a szükséges IP-címet a felhasználó számítógépének csatlakozási beállításaiban.
Lépjen a Hálózati és megosztási központba. Most keresse meg a LAN-kapcsolat ikonját. Kattintson a jobb gombbal rá, és válassza az „Állapot” lehetőséget.
A megnyíló ablakban kattintson a „Részletek” gombra. meg fog jelenni további információ a hálózati kapcsolatról.
Keresse meg az „Alapértelmezett átjáró IP” mezőt, amelynek értéke az a cím, amelyet be kell írni a böngésző címsorába.
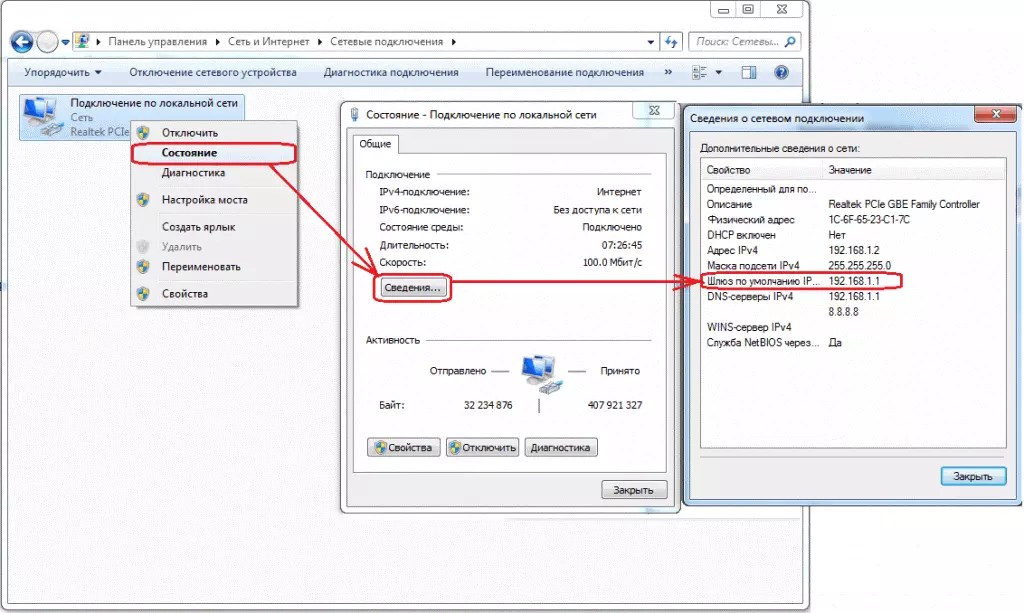
Csatlakozási cím manuális beállítása
Előfordulhat, hogy a hálózat nem támogatja az IP-címek automatikus konfigurálását. Ebben az esetben magának kell konfigurálnia a hálózati paramétereket.
Lépjen a csatlakozási protokoll beállításai ablakba (17. ábra).
Az automatikus konfiguráció helyett jelölje be a „Használja a következő IP-címet” és „A következő DNS-kiszolgáló használata” jelölőnégyzeteket.
Tp-link útválasztók esetén adja meg a következő paramétereket:
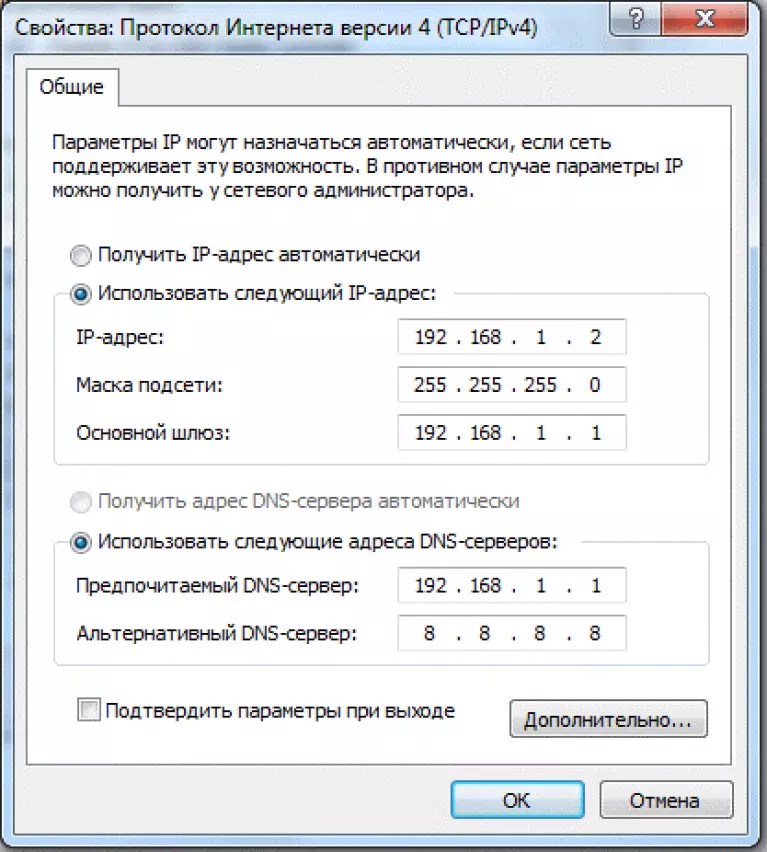
A D Link gyártó routereit használóknak a következő paramétereket kell megadniuk a kapcsolat megszervezéséhez:

Engedélyezési adatok visszaállítása
Ha nem emlékszik egy korábban megváltoztatott bejelentkezési nevére és/vagy jelszavára a böngésző engedélyezési szakaszában, a probléma megoldásának egyetlen módja az útválasztó beállításainak visszaállítása.
Minden paraméter visszaáll az eredeti (gyári) konfigurációra, és a hozzáférési jelszó szabványossá válik. Fel van tüntetve a felhasználói kézikönyvben vagy a router alsó borítóján.
A visszaállítási folyamat nagyon egyszerű. Az útválasztó hátulján van egy visszaállító gomb, amelyet bármilyen éles tárggyal 10-15 másodpercig meg kell nyomni.
Kattintás után minden beállítás visszaáll a gyári beállításokra, és a szokásos bejelentkezési névvel és jelszóval bejelentkezhet a router vezérlőpultjára.

Hogyan lehet megadni az Asus router beállításait
Az Asus útválasztó interfészéhez való csatlakozáshoz először csatlakoznia kell ehhez az útválasztóhoz kábel vagy Wi-Fi segítségével. Ezután indítsa el a böngészőt, és írja be a 192.168.1.1 IP-címet a címsorba. Ezután jelentkezzen be a megnyíló ablakba.
Hogyan lehet megtudni az útválasztó IP-címét a beállítások megadásához?
Ebben a videóban a következő kérdést nézzük meg - hogyan lehet megtudni egy útválasztó IP-címét? Erre olyan esetekben lehet szükség, amikor be kell lépnie az útválasztó beállításaiba.
Bármely router konfigurációt igényel, ez alól csak a már konfigurált routerek kivételek, amelyeket a szolgáltató ad ki bónuszként a szerződéskötéskor. Ebben a cikkben olyan problémákkal foglalkozunk, mint az útválasztó webes felülete, a felhasználói jogosultság, a menüstruktúra és az alapvető beállítások.
Azonnal jegyezzük meg, hogy egyes gyártók programokat írnak útválasztóik egyszerű konfigurálásához, amelyek munkája az eszköz szinte automatikus konfigurálásához vezet. Minden abból adódik, hogy a felhasználó csatlakoztatja a routert a számítógéphez, behelyezi a mellékelt CD-t, és a varázsló lépésről lépésre elvégzi a beállítást, csak alkalmanként kér jelszót, IP-címet stb. szükséges információ a szolgáltatóval kötött megállapodásban meghatározott.
CD a routerrel együtt
De ez a módszer A beállítások megfosztják a beállítás minden finomságától, ezért egy bonyolultabb, de hatékonyabb kézi beállítási módot fogunk fontolóra.
Csatlakozás számítógéphez
Bármilyen beállítást egyéni routerrel kombinált számítógéppel végeznek számítógép hálózat. A hálózat vezetéken és vezeték nélkül is kiépíthető Wi-Fi segítség, de a vezetékes előnyösebb a magas hibatűrés miatt, és be bizonyos pillanatokat ez nagyon fontos. Például a firmware (firmware) frissítésekor. Ha a frissítés során megszakad a kapcsolat a számítógép és az útválasztó között, akkor ez a legtöbb esetben az üzletbe való utazással végződik egy új útválasztóért.
A vezetékes hálózat egy hálózati kábel patch kábellel jön létre, amely szinte mindig a routerhez tartozik. Csatlakoztatjuk a vezeték egyik végét az útválasztó bármely LAN-portjához, a másik végét pedig annak a számítógépnek a hálózati kártyájához, amelyről a konfigurációt végrehajtják.
Mert vezeték nélküli kommunikáció nyomja meg a WPS gombot az útválasztón (egyes modelleknél QSS-nek hívják), és a számítógép maga hozza létre a kapcsolatot.
Belépés a router beállítási menüjébe
Miután csatlakoztatta az útválasztót a számítógéphez, kapcsolja be őket, és várja meg, amíg betöltődnek. Ezután nyissa meg bármelyik webböngészőt a számítógépén, és írja be az útválasztó hálózati címét a címsorba. A cím megtalálható a mellékelt útválasztó gyors telepítési útmutatójában, vagy a router alja alatti matricán.

A router címét tartalmazó matrica az eszköz alja alatt
A matrica a beállítások menübe való belépéshez szükséges nevet/bejelentkezést is tartalmazza.

Ha helyesen adta meg a jelszót és a nevet, akkor a következő helyre kerülünk webes felület router. Ha hibaüzenet jelenik meg, akkor valószínűleg megváltozott a jelszó, és vissza kell állítania a beállításokat. Ez egyszerűen megtörténik - minden útválasztó reset gombbal van felszerelve, amely a ház hátulján vagy az alján található. Nyomja meg és tartsa lenyomva 10-15 másodpercig.
Figyelem! Visszaállításkor abszolút minden beállítás visszaáll a gyári beállításokra, nem csak a név/jelszó!
Beállítások menü
Kezdőlap
Tehát a beállítások menübe mentünk. A továbbiakban megfontoljuk ezt a menüt példaként a TP-Link WR740N útválasztót használva, de ne feledje, hogy az összes gyártó összes többi modellje megközelítőleg azonos beállítási struktúrával rendelkezik, vagyis ha megérti bármelyik útválasztót, akkor másokkal nem lehet probléma.
Mindenekelőtt megnyílik a kezdőoldal, amely a router aktuális állapotát és kapcsolatait jeleníti meg.

Beállítások kezdőlap
Az ablak tetején láthatjuk az aktuális hardver és firmware verziót. Az alábbiakban látható a helyi hálózat, a vezeték nélküli hálózat, a nagy kiterjedésű hálózat állapota és a felhasznált forgalom.
Néhány drágább router valamivel több információval rendelkezik kezdőlap, amely megjeleníti a processzor terhelését, véletlen hozzáférésű memória, a csatlakoztatott előfizetők és egyebek részletesen meg vannak jelölve.
Beállítások menü felépítése
Miután foglalkozott kinézet beállítások menüt, nézzük meg a szerkezetét, hiszen a beállításokhoz ki kell választani egy elemet. Minden beállítási témakör hozzá van rendelve a megfelelő elemekhez, amelyek kiválasztásával megnyílik az alelemek beágyazott listája.
Például konfigurálnunk kell a Wi-Fi hálózat vezeték nélküli részét. Megnézzük a bal oldali fát, és megtaláljuk a megfelelő beállítási elemet - „Vezeték nélküli”, ami „Vezeték nélküli hálózat”-nak felel meg.

Alapvető Wi-Fi beállítások
Egy elem kiválasztásával megnyílik egy beágyazott almenü, amely meghatározott Wi-Fi beállításokra van felosztva. Az első alpont az alapbeállítások, amelyekben beállíthatja a Wi-Fi nevét, régiót, csatornát, átviteli sebességet stb.

Wi-Fi biztonsági beállítások
A második almenü a vezeték nélküli hálózat biztonsági beállításaihoz használható, amelyben kiválaszthatja a jelszótitkosítási módot, és megadhatja magát a jelszót.
A harmadik almenüben konfigurálhatja a számítógépek szűrését Mac-címek szerint (fekete lista), a negyedikben - speciális beállításokat (pl. tapasztalt felhasználók), az ötödik almenüben – a vezeték nélküli rész statisztikái.
Alapszoftver frissítés
Nézzük külön az útválasztó firmware-ének frissítésével kapcsolatos problémát. A tény az, hogy a gyártók alapján emberi tényező Néha hibák történnek a firmware kódban, ami a instabil munka router. És néha új funkciókat adnak a firmware-hez, ezáltal új funkciókkal látják el a régi útválasztót. És mindenesetre firmware frissítés szükséges.
Nézzük meg ezt a pontot lépésről lépésre:
- Lépjen az útválasztó beállítások menübe, a „Rendszereszközök” menübe, majd a „Firmware frissítés” almenübe.
Az első lépés a firmware-fájl letöltése a gyártó hivatalos webhelyéről. Telepíthet nem hivatalos firmware-t, de teljesen saját felelősségére, a garancia automatikusan érvényét veszti. Emlékszünk, hová mentettük a fájlt (kényelmesen az asztalon)

Alapszoftver frissítés
- Kattintson a „Tallózás...” gombra, jelezze a felfedezőnek a mentett útvonalat új firmware. Ugyanakkor az aktuális ablakban láthatja az aktuálisan telepített firmware-verziót, és még egyszer győződjön meg arról, hogy egy újabb verziót telepít;
- Kattintson a „Frissítés” gombra, amely után elindul a frissítési folyamat.
Mint már említettük, ebben az időben rendkívül tilos az útválasztót kikapcsolni, kihúzni hálózati vezeték(vezetékes kapcsolattal), vagy kapcsolja ki a Wi-Fi-t (vezeték nélküli kapcsolattal), ha nem szeretné, hogy a végén egy „halott” műanyagdarab legyen.

Az új firmware letöltésének és telepítésének folyamata
Az ablakban megjelenik a firmware telepítési folyamata, amely több lépésből áll: először a fájl letöltése a számítógépről az útválasztó memóriájába, majd a telepítés. A teljes folyamatot egy mutatóskála mutatja, amelyen a feladat elvégzésének százalékos aránya látható.
Sikeres telepítés után a router automatikusan újraindul. Ne feledje, hogy az előző firmware összes beállítása nem kerül mentésre, ez vonatkozik a bejelentkezésekre/jelszavakra is.
Egyéb router modellek
Példaként itt van egy másik cég routerének beállítási menüje – D-LINK.

Egy másik router beállítási menüje
Amint a képen látható, a nyelven kívül nincs különbség, de ez a lehetőség a firmware-verziótól függ, amelybe több fordítási nyelv is „be van varrva”.
Jelszó beállítása a TP-Link útválasztók interfészéhez:
Az útválasztó kényelmes megoldás helyi és vezeték nélküli hálózat kiépítésére, amely lehetővé teszi, hogy egyidejűleg több eszközről is elérje az internetet. Az útválasztó konfigurálásához azonban először megfelelően telepítenie kell, és el kell lépnie a webes felületre, ahol a berendezés alapvető paraméterei láthatók.
Berendezés csatlakoztatása
Mielőtt belemenne az útválasztó beállításaiba, megfelelően telepítenie kell a berendezést. Szükséged lesz:
- Router.
- Hálózati kábel.
- LAN kártya a számítógépen.
Bármely felhasználó meg tudja oldani az útválasztó telepítését - a lényeg az, hogy alaposan ellenőrizze a portokat, és kitalálja, mire van szükség. Ebben segítenek a magyarázó feliratok és a különböző színű csatlakozók.
- A kábel, amelyet a szolgáltató bevitt a szobába, a WAN/Line/Internet portba van bedugva (általában kék).
- Az egyik LAN-porthoz (többnyire sárga szín) telepítve van hálózati kábel, amely a routerhez tartozik. A patch kábel második vége csatlakozik hálózati kártya számítógép.
- A tápkábel a megfelelő csatlakozóba van beszerelve.
Miután az összes vezeték a helyére került, nyomja meg a bekapcsológombot. Ha mindent megfelelően csinált, az útválasztón több jelzőfény világít: tápellátás, hálózati kapcsolat és a számítógéphez való csatlakozás.
Útválasztó beállítása a rendszerben
Az útválasztó felületének megnyitásához konfigurálnia kell internetkapcsolat. Általában a szükséges paraméterek beállítása automatikusan történik, de jó lenne ellenőrizni, hogy helyesek-e.

Ezek szabványos beállítások, amelyek lehetővé teszik az útválasztó számára, hogy egy DHCP-szerver segítségével önállóan címet adjon a csatlakoztatott eszköznek (számítógép ebben az esetben).
Jelentkezzen be a felületre
A berendezés csatlakoztatása és konfigurálása után folytathatja a routerbe való bejelentkezéssel kapcsolatos probléma megoldását. Szinte minden útválasztón az interfész címe, a bejelentkezési név és a jelszó az eszköz alján található címkén található. 
Ha nincs matrica, akkor a böngészőben láthatja a router webes felületének megjelenítési címét szoftver:
- Nyissa meg a Hálózati és megosztási központot.
- Folytassa az adapter beállításainak módosításával.
- Kattintson duplán a Helyi kapcsolat ikonra.
- Kattintson a Részletek elemre, és nézze meg az Alapértelmezett átjáró értékét.

Ha saját maga változtatta meg bejelentkezési nevét és jelszavát, de nem emlékszik az új értékekre, akkor az útválasztó Reset gombjával állítsa vissza a gyári beállításokat. A beállítások visszaállítása után az azonosító adatok szabványossá válnak - admin/admin.
Nem szükséges megnézni a router címét. A legtöbb gyártó ugyanazt a címet használja, így az útválasztó interfészének indulási sorrendje a következő különböző modellek nem sokban különbözik.
Például, TP-Link routerekés a D-Link a 192.168.0.1 IP-címet használja. Az érték megadása után a böngésző címsorában megjelenik egy engedélyezési ablak, amelybe be kell írnia bejelentkezési nevét és jelszavát. Egyes útválasztó modellekhez D-Link Rend Csak a bejelentkezési nevét kell megadnia, a jelszó sor üresen hagyható. 
U Asus routerekés a Netgear alapértelmezett címe 192.168.1.1. A bejelentkezési név és a jelszó is általában szabványos – admin/admin. De lehetnek lehetőségek: például a NETGEAR WGR614 router esetében a bejelentkezés „admin”, a jelszó pedig „password” lesz.
A Huawei routerek esetében a bejelentkezési adatok kissé eltérnek a megszokott értékektől. Az interfész belépési címe 192.168.100.1. A bejelentkezési név és a jelszó szintén nem teljesen szabványos - root és admin. Egyes modelleknél még összetettebb hitelesítési párok vannak. 
Zyxel routerek A Keeneticnek van egy könnyen megjegyezhető my.keenetic.net címe. Alternatív megoldásként a szabványos 192.168.1.1 címet kell használni. A bejelentkezési név az „admin”, a jelszó pedig a következő lesz szabványos beállításokat – 1234.
Úgy tűnik, összezavarodhatsz, de a valóságban minden egyszerű. Az esetek 90%-ában a cím 192.168.0.1 lesz. vagy 192.168.1.1, és az engedélyezési pár az admin/admin. Ha ezek az értékek nem teszik lehetővé a webes felület megnyitását, akkor figyelmesen olvassa el az utasításokat - a cím, a bejelentkezési név és a jelszó mindig fel van tüntetve.
Lehetséges bejelentkezési hibák
Ha belép a router beállításaiba a segítségével automatikus beállítások Ha nem működik, próbálja meg manuálisan beállítani a bejelentkezési paramétereket az útválasztó IP-címével.

Az útválasztó IP-címének ismeretében manuálisan megadhatja a TCP/IPv4 protokoll paramétereit:

Annak megértéséhez, hogy milyen értékeket kell megadni, vegyük az útválasztó IP-címét - például 192.168.0.1. A cím alapján töltse ki a sorokat az alábbiak szerint:
- IP-cím – 192.168.0.2 (az utolsó számjegynek 2 és 254 között kell lennie).
- Alhálózati maszk – 255.255.255.0 (mindig ugyanaz marad).
- A fő átjáró a 192.168.0.1 (az útválasztó címe itt van feltüntetve).
- Az előnyben részesített DNS a 192.168.0.1 (a router címe is fel van írva).
Ezekkel a beállításokkal meg kell oldani a router webes felületének böngészőn keresztüli elindításának problémáját. Ezután már csak be kell állítani az internetet és létrehozni vezetéknélküli kapcsolat hogy a Wi-Fi útválasztó elkezdje betölteni a funkcióját, hogy állandó hozzáférést biztosítson a hálózathoz különböző eszközökről.
A routerek lehetővé teszik az emberek számára, hogy wifi jelet küldjenek és fogadjanak. Valóban népszerűek, és a gyártók ezt nem hagyhatták figyelmen kívül. Napról napra egyre több router modell jelenik meg. A probléma az, hogy nem minden felhasználó tudja saját maga konfigurálni ezt az eszközt. Ebben a cikkben arról fogunk beszélni, hogyan lehet belépni a tp link útválasztó beállításaiba.
Lépjen a router webes felületére
Ha a Wi-Fi útválasztó csatlakozik egy számítógéphez, akkor beszéljünk arról, hogyan kell megadni a beállításait:
- Kapcsolja be a számítógépet. Nyissa meg a rajta elérhető böngészőt.
- A kezünkbe vesszük az útválasztót, és átfordítjuk a hátoldalra. Az eszközazonosítót jelző tételt keressük. A 192.168.1.1 a tp link adó szabványos azonosítója.
- Az előző bekezdésben tanult kombinációt beírjuk a böngésző címsorába.
- Megjelenik egy kis ablak. Két elemet tartalmaz: „Felhasználónév” és „Jelszó”. Ha nem történt semmilyen művelet az eszközön, akkor a megadott szabványos adatok hátoldal. Valószínűleg az admin/admin.
 Felhasználónév
Felhasználónév - Ha mindent megfelelően csinált, a tp link útválasztó konfigurációja engedélyezve van.

Vannak esetek, amikor a Wi-Fi útválasztó, annak ellenére, hogy követi az összes utasítást, nem lép be a webes felületre. Ha nem tudja megadni az útválasztó beállításait, olvassa el a cikk következő részét.
A számítógéphez való csatlakozás ellenőrzése
Az útválasztó beállítása előtt ellenőriznie kell a csatlakozását. Fehér hálózati kábel jár hozzá. Használatával a router csatlakozik a számítógéphez. Ha helyesen tette, de a probléma nem szűnik meg, indítsa újra az eszközöket. Az sem árt, ha újra ellenőrizzük az összes kábelt, esetleg nincsenek eléggé bedugva a portokba. Ezzel befejeződik az eszköz telepítése.
Ha a Wi-Fi adó megfelelően csatlakozik a számítógéphez, akkor a LAN jelzőfények világítanak rajta.
Problémát keresünk az IP és a DNS területén
Ez az egyik legnépszerűbb ok, amiért nem tud hozzáférni a webes felülethez a TP link útválasztókon. Ellenőriznie kell, hogy az IP és a DNS automatikusan megtörténik-e. Ez különösen igaz azokra, akik korábban statikus címekkel kapcsolatot használtak.
Lépésről-lépésre utasítás:
- Kattintson a jobb gombbal a képernyő jobb alsó sarkában található Wi-Fi és kapcsolatok ikonra. Kiválasztjuk azt az elemet, amely elvezet minket a hálózatkezeléshez.
- Kinyitjuk az ablakot. Kövesse a képernyőképeken látható lépéseket.
 Tétel: az adapter paramétereinek módosítása
Tétel: az adapter paramétereinek módosítása - Most meg kell nyitnia a 4-es protokollverzió tulajdonságait. Ügyeljen arra, hogy pontosan így állítsa be a beállításokat.
 A TCP/IPv4 tulajdonságai
A TCP/IPv4 tulajdonságai Ezen lépések után a probléma megszűnik. Amint látja, az adó beállítása nem nehéz.
Rossz felhasználónév vagy jelszó
Ha szabványos bejelentkezési adatokat ad meg, de hibaüzenetet ad, akkor valószínűleg már használta az útválasztót. Vagy egyszerűen elvesztek a beállítások. Ez azt jelenti, hogy nem ismeri az új fiókot, amelybe be kell jelentkeznie. Szerencsére a probléma a következőkkel megoldható egyszerű módon. Útmutató a tp link router visszaállításához:
- Találunk egy tűt vagy más vékony eszközt.
- Egy kis fekete lyukat keresünk a routeren. Mellette legyen egy „reset” felirat.
- Óvatosan helyezze be a tűt a lyukba. Több mint 10 másodpercet várunk.
Ezt követően a Wi-Fi router visszaáll a gyári beállításokra. A hátoldalon található összes információ működik neki.
Most már tudja, mit kell tennie, ha az útválasztó beállításai elvesztek.
A router címének megadása
Ha valahogy nem találja meg a beállításokhoz vezető hivatkozást, akkor ezt Wi-Fi adó nélkül is megteheti. Ezért:
- Kapcsolja be a tolmácsot parancs sor. Írja be a „win” + „r” billentyűkombinációt. Megjelenik egy kis ablak, írja be a „cmd” parancsot.
- Bejöttél? Nagy. Írja be az "ipcongif" parancsot.
- A parancssor sok szöveget produkált. Azt keressük, ami a képernyőképen látható.

- Az eszköz által használt cím változhat.
Ha a böngésző címsorába beírja a CMD-ben feltüntetett számokat, akkor a wifi adó beállításaiba kerül. Így adja meg a tp link router beállításait.
A Wi-Fi router beállításának folyamata nem teljesen bonyolult, ahogy sokan gondolják. Ebben a cikkben ennek a folyamatnak a főbb pontjait tárgyaljuk.
Hogyan állítsunk be Wi-Fi routert?
A Wi-Fi router beállítása három szakaszra osztható. Az első lépés a fizikai beállítás, a második a kapcsolat létrehozása a router interfészével annak vezérléséhez, a harmadik a router működési paramétereinek beállítása. Az alábbiakban részletesebben megvizsgáljuk az útválasztó telepítésének és konfigurálásának mindhárom lépését.
Az útválasztó fizikai telepítése és konfigurálása
Ez a szakasz egy előkészítő szakasz, amelyben a routert a megfelelő helyre telepítjük. Csatlakoztassa az útválasztót a hálózathoz, és kapcsolja be. Az útválasztóhoz hálózati kábelt is csatlakoztatnia kell. Ezt a vezetéket a szolgáltatónak kell biztosítania. Ezt a vezetéket az útválasztó WAN-csatlakozójához kell csatlakoztatni. Szükségünk van egy működő készülékre is hálózati adapter. Jobb lenne, ha számítógép lenne. Ezt a számítógépet patch kábellel (rövid hálózati kábel RJ-45 interfésszel a végén) kell csatlakoztatni az útválasztóhoz. Ezt a vezetéket bármelyikhez csatlakoztatni kell LAN csatlakozók. Ezen felül szerződést kell kötnie internet-hozzáférési szolgáltatójával. Ez pedig ahhoz a tényhez vezet, hogy az internet eléréséhez felhasználónévvel és jelszóval kell rendelkeznie. A jelminőség javításáról szóló cikkeket is olvashat.
Csatlakozás a router webes felületéhez
A Wi-Fi router telepítéséhez és konfigurálásához el kell jutnunk a router webes felületére. A webes felület lényegében egy webhely, amelyet az útválasztó memóriája tárol. Ha belépsz, csatlakozhatsz hozzá 192.168.0.1 lépjen be a böngésző címsorába, és nyomja meg az Enter billentyűt. Egyes útválasztókon ezt a címet le kell cserélni 192.168.1.1 (Néha vannak olyan útválasztók, amelyek webes felülete például a 192.168.10.1 címen található). Mindezek az IP-címek
Tehát a második szakaszban csak az útválasztó webes felületére kell lépnünk. Ha a számítógépet és az útválasztót csatlakoztatta egymáshoz, nyissa meg bármelyik böngészőt, és próbálja meg megnyitni a webes felületet. Hadd emlékeztesselek arra, hogy ehhez meg kell adni a router címét a címsorba.
Emellett néha lehetséges azonnali csatlakozás is Wi-Fi hálózatok router. Próbálkozzon vezeték nélküli csatlakozással, ha nem szeretne vezetékekkel foglalkozni. Ehhez keresse meg az elérhető hálózatok listájában az útválasztó által létrehozott hálózatot, és csatlakozzon az útválasztó hálózatának jelszavával. Ezt követően próbáljon meg felmenni a fenti címekre. Ha minden rendben van, és nem látsz hibát maga előtt, akkor ez azt jelenti, hogy van egy ablak, amely jelszót kér a webes felület eléréséhez (néha nem kérik ezt a jelszót, ami a router biztonságát kockázat). Ha igen, folytassa az útválasztó beállításának harmadik szakaszával. Ha nem, akkor ellenőrizze még egyszer a kapcsolatot – valóban létrehozott-e kapcsolatot vezetéknélküli hálózat. Ha minden rendben van, de a webes felület nem nyílik meg, próbáljon meg LAN-vezetéken keresztül csatlakozni az útválasztóhoz.
Az összes jelenlegi önmagát tisztelő útválasztó azonnal hálózatot hoz létre a számítógép és az útválasztó között. De ha a számítógép hirtelen nem kap IP-címet az útválasztótól, akkor ezt magának kell megtennie. A számítógép és az útválasztó helyi hálózaton keresztüli csatlakoztatása hasonló a folyamathoz. Ott mindkét számítógépet úgy konfiguráltuk, hogy ugyanazon az alhálózaton legyenek. Itt csak a számítógép IP-címét kell konfigurálnia, mivel az útválasztónak már van saját címe. A routernek általában van címe 192.168.0.1 vagy 192.168.1.1 . Mindkét lehetőséget ellenőriznünk kell, ha a lista elsője nem működik. Ellenőrizheti a segítségével vagy véletlenszerűen. Mindenesetre a következő paramétereket kell beállítania az IP protokoll 4-es verziójához a csatlakozási tulajdonságokban:
- IP-cím - 192.168.0.2
- Alhálózati maszk: 255.255.255.0
- Alapértelmezett átjáró: 192.168.0.1
- Előnyben részesített DNS-kiszolgáló: 192.168.0.1
Ezek a paraméterek feltételezik, hogy az útválasztó IP-címe 192.168.0.1 . Ha ezt a konfigurációt nem működik, próbálkozzon a következő beállításokkal:
- IP-cím - 192.168.1.2
- Alhálózati maszk: 255.255.255.0
- Alapértelmezett átjáró: 192.168.1.1
- Előnyben részesített DNS-kiszolgáló: 192.168.1.1
Az összes beállítás megadása és mentése után próbálja meg megnyitni a címmel ellátott oldalt a böngészőjében 192.168.0.1 vagy 192.168.1.1 . Ha megjelenik egy ablak, amely felhasználónevet és jelszót kér, akkor folytassa a következő lépéssel. Ellenkező esetben még egyszer ellenőriznie kell, mit tett, és meg kell találnia a hibát.
Útválasztó beállítása a webes felületen
Tehát itt van egy ablak az útválasztó webes felületére való bejelentkezéshez. Ha Ön vagy valaki más használta az útválasztót, kérje el tőlük a jelszót és a felhasználónevet. És ha az útválasztó új, akkor a bejelentkezési adatok megtalálhatók az útválasztó utasításaiban. Általában ez egy egyszerű felhasználónév (felhasználó, rendszergazda) és egy ugyanolyan egyszerű jelszó. Ezek gyári beállítások. Az első bejelentkezés után javaslom ehhez legalább a jelszó megváltoztatását fiókot, hiszen bármelyik router gyári beállításait bárki megtudhatja és hozzáférhet.
Az egyes Wi-Fi útválasztók webes felülete eltér a többitől. Vannak, ahol nagyon sok beállításhoz férhet hozzá, és vannak, ahol alig lehet valamit testreszabni. De mindegyiknek van egy kötelező minimuma - felhasználói név és jelszó beállítása, amelyen keresztül azonosíthatja a szolgáltató szolgáltatásainak felhasználóját. Ezt a beállítást kell megtalálnunk. Ezután keresse meg és töltse ki a megfelelő mezőket a szolgáltatója által megadott névvel és jelszóval. Ezenkívül elolvashatja a cikket - a jelentés ugyanaz. Az útválasztó beállításakor a legfontosabb dolog a választás típus PPPoE kapcsolatok , amelyet a legtöbb szolgáltató használ.
A fenti lépések elvégzése után sikeresen telepítette és konfigurálta a Wi-Fi útválasztót, amely mostantól internet-hozzáférést biztosít mindazok számára, akik csatlakoznak hozzá. Ne felejts el jót nyújtani






