A felhő engedélyezése a Windows 10 rendszerben. Mi az a Onedrive? Leállítási módok leírása
A Windows 10 a OneDrive-ot használja elsődleges szolgáltatásként az eszközök közötti beállítások szinkronizálására, fájlok tárolására és biztonsági mentések felhőben való tárolására. Sok felhasználó, akit nem érdekelnek ezek a funkciók, vagy akik más felhőszolgáltatásokat használnak, kíváncsiak: hogyan lehet törölni a OneDrive-ot a Windows 10 rendszerben? Ebben a cikkben elmondjuk, hogyan kell ezt megtenni.
A OneDrive része a operációs rendszer, így egyszerűen eltávolítja a számítógépről, nem fog működni. Vagy letilthatjuk a OneDrive szinkronizálást és az automatikus feltöltést, vagy törölhetjük egy nem szabványos módszerrel.
A OneDrive kikapcsolása
A szinkronizálás letiltása többféleképpen történhet.
A beállításokban
Kikapcsoláshoz OneDrive munka, csak módosítsa a beállításait. Ehhez tegye a következőket:

A változtatások után a OneDrive nem indul el a Windows rendszerrel, hanem magában a rendszerben marad.
A Helyi csoportházirend-szerkesztő használata
A Microsoft folyamatosan módosítja a OneDrive beállítási felületét. Ezért a „Helyi szerkesztő” segít letiltani a „Dokumentumok” mappa szinkronizálását a felhőalapú tárhelyen, vagy megtiltja a OneDrive használatát fájlok tárolására. csoportszabályzat».
Fontos! A Helyi csoportházirend-szerkesztő csak itt érhető el Windows verziók 10 Pro. Ha te Windows tulajdonos 10 Otthon, menj a pontra
Leválasztási folyamat:
- Nyomja meg a Win+R billentyűkombinációt, és írja be a következő parancsot: gpedit.msc
- A megnyíló szerkesztőben nyissa meg a Számítógép konfigurációja → Felügyeleti sablonok → Windows-összetevők → OneDrive ágat.

- A jobb oldali oszlopban válassza a „Dokumentumok mentése alapértelmezés szerint a OneDrive-ba” lehetőséget. A Dokumentumok mappa szinkronizálásának kikapcsolásához állítsa a beállítást Letiltva értékre.

- Mert teljes leállás A OneDrive szinkronizáláshoz a „A OneDrive használatának tiltása fájlok tárolására” elemben állítsa az értéket „Engedélyezve” értékre.

A Rendszerleíróadatbázis-szerkesztő használata
Fontos! Óvatosan kell dolgoznia a Rendszerleíróadatbázis-szerkesztővel. Egy paraméter helytelenül megváltoztatott értéke kritikus meghibásodásokhoz vezethet Windows működik 10. A biztonság kedvéért, .
A rendszerleíró adatbázis használatának megkezdéséhez:

A OneDrive eltávolítása parancssoron keresztül
A OneDrive eltávolításához a következőkre lesz szüksége:

A törlés néma üzemmódban történik, folyamatállapot vagy bármi más nélkül párbeszédpanelek. Érdemes elmondani, hogy ezen műveletek után továbbra is visszaállíthatja a OneDrive-ot.
A OneDrive ikon eltávolítása a Fájlkezelőből
Leválasztás és törlés után sem tűnik el sehol a OneDrive ikon az Explorerben, de törölhető is. Ehhez szüksége van:

Videó
Jól látható a OneDrive eltávolítása a videó utasításaiban.
Következtetés
A leírt módszerek sikeresen alkalmazhatók anélkül, hogy az operációs rendszerben hibát vagy kárt okoznának. Ha pedig vissza szeretné állítani a OneDrive-ot a törlés után, akkor csak a System32 mappába kell lépnie (32 bit rendszer) vagy SysWOW64 (64-hez), és nyissa meg a OneDriveSetupot. Ezt követően elindul a felhőszolgáltatás telepítése, és az eltávolítás előtti módon használhatja azt.
Hogyan lehet letiltani a OneDrive-ot a Windows 10 rendszerben, ha nincs szükség a használatára a használat hiánya vagy egy másik felhőszolgáltatásra való váltás miatt.
Ezzel a módszerrel szinkronizálhatja a számítógépen és más eszközökön lévő adatokat. Ehhez rendelkeznie kell egy felhővel, valamint bejelentkezési névvel és jelszóval azokon a modulokon, ahol a felhőben mentett információkra lesz szüksége.
Csak távolítsa el ezt a szolgáltatást nem fog működni, mivel az operációs rendszer ezen verziójához szabványos, de kikapcsolhatja a kapcsolatot, amely automatikusan megtörténik, és van egy törlési funkció is egy nem szabványos módszerrel.
Leállítási módok leírása
Olvassa el még: A TOP 15 legjobb ingyenes felhőtárhely: megbízható hely, ahol választhat az információi közül
| A OneDrive letiltása vagy eltávolítása a Windows rendszerben | Rövid leírás |
|---|---|
| Keresztül Windows beállítások | Ez a beállításokon keresztül történik, amelyeket az automatikus indítási funkció letiltásával módosítani kell |
A csoportszerkesztőn keresztül helyi politika | Ez a Windows 10 pro verzióban a szinkronizálás letiltásával és az OD használatának tiltásával történik. |
A Rendszerleíróadatbázis-szerkesztőn keresztül | A parancsok bevitelére szolgáló sorból áll, amely az eredeti beállításokat helyettesíti |
Keresztül parancssor | Ez a módszer akkor használatos, ha rendszergazdaként jelentkezik be a parancsok beviteli sorába, és ott olyan kombinációt ad meg, amely értesítés nélkül hajtja végre a megadott műveleteket. |
Az OD ikon eltávolítása az Explorerből, miután letiltotta magát a felhőt | Ez a parancsok bevitelére szolgáló soron keresztül történik, valamint néhány paraméter 0-ra történő módosításával. |
Letiltása Windows 10 rendszerben a beállításokon keresztül
Tehát, ha módosítania kell a beállításokat, tegye a következőket:
1 Az egér jobb oldalán található gombbal kattintson magára az OD-re, majd kattintson a „paraméterek” elemre.


Az ilyen manipulációk lehetővé teszik, hogy ne törölje a felhőt, hanem deaktiválja azt.
A Helyi csoportházirend-szerkesztő használata
Olvassa el még: A TOP 3 egyszerű módja a RAM törlésének Windows 7/10 rendszert futtató számítógépen vagy laptopon
Mivel a Windows 10 folyamatosan fejlődik, beleértve a felhőalapú OD (OneDrive) felületet, az egyszerű leállításokat automatikus csatlakozás lehet, hogy nem működik.
A Csoportházirend-szerkesztő csak a Windows 10 pro esetében releváns, így a kezdőlap opciót nagyobb valószínűséggel támogatja a Rendszerleíróadatbázis-szerkesztő.
A Microsoft OneDrive Windows 10 pro letiltása:
1 Miközben egyszerre tartsa lenyomva a win és az R billentyűket, írja be az „msc” szót a sorba.
2 Ezután megnyílik egy ablak, ahol szerkesztheti, majd rá kell kattintania "számítógép konfiguráció", mögötte "adminisztrációs sablonok"És « Windows összetevők» , majd válassza az OD lehetőséget.

3 Ezután ki kell választania a dokumentumok automatikus mentését az OD-ben, majd le kell tiltania azokat a beállításokat, amelyek lehetővé teszik az információk szinkronizálását.

4 Az OD információk tárolásának és továbbításának teljes letiltásához aktiválnia kell az OD ezen célokra történő használatát tiltó elem beállítását.

A folyamatot az ablak alján található „ok” gombra kattintva kell befejeznie.
Letiltása a Rendszerleíróadatbázis-szerkesztővel
Olvassa el még: A TOP 3 egyszerű módja a rejtett mappák megjelenítésének vagy a szükséges mappa elrejtésének és jelszó beállításának a Windows 10 rendszerben
Ez a módszer meglehetősen bonyolult, mivel helytelenül végrehajtott Windows-beállítások súlyosan megsérülhetnek.
A OneDrive Windows 10 végleges letiltása:
- Nyomja meg egyszerre a Win és az R gombot, majd adja ki a parancsot: regedit. Válassza ki az ágat: HKEY LOCAL MACHINE → SZOFTVER → Irányelvek → Microsoft → Windows →
- Néha előfordul, hogy a Skydrive nem érhető el, akkor kattintson a „mappa létrehozása” gombra.
- Ezután módosítania kell az utolsó mappa paramétereit DWORD-ra (32 bit).

- DisableFileSync nevet kell adni, és „1”-re kell állítani.
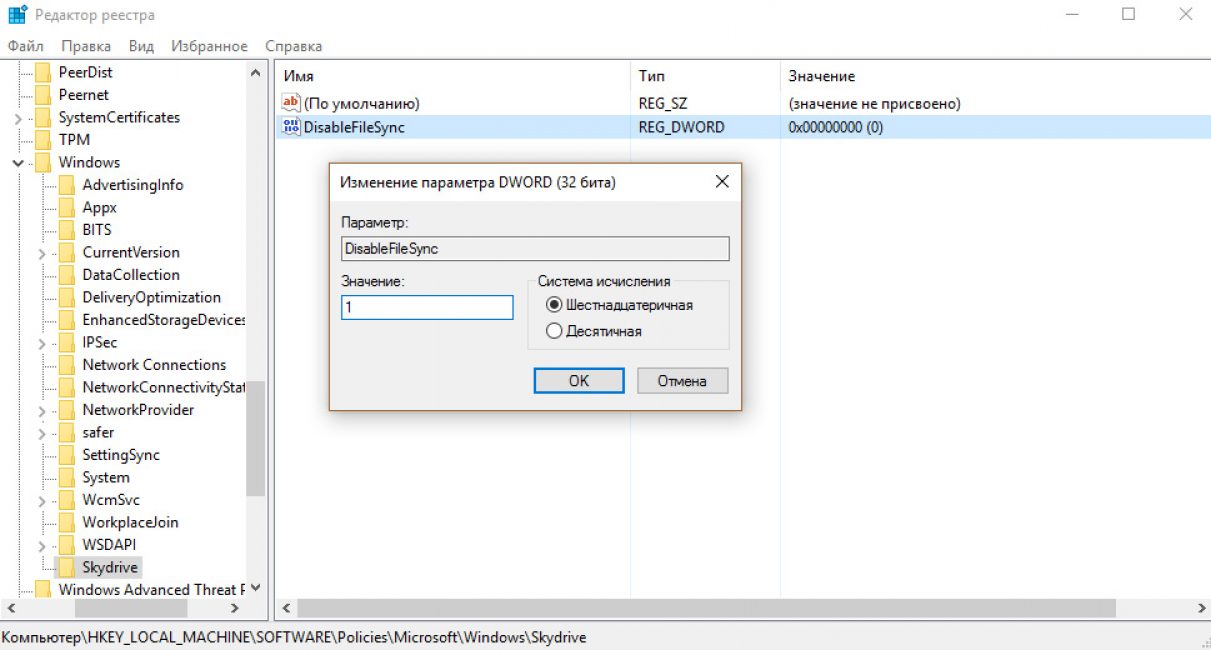
A parancssor használatával
Olvassa el még: 9 egyszerű módszer a parancssor megnyitására a Windows 7-10 rendszerben
Az OD eltávolításához a következőket kell tennie:
- Tartsa lenyomva: Win és R egyszerre. Ezután a (az egér jobb oldalán található) gombra kattintva rendszergazdaként nyissa meg a (parancsok bevitelére szolgáló) sort.

Most el kell helyeznie a parancsot magában a sorban (az OD leállításához): taskkill /f /im OneDrive.exe.

- Ezután be kell írnia egy parancsot (fontos, hogy meghatározza a számítógép szintjét, mielőtt ezt megtenné: hatvannégy vagy harminckettő).
| 32 | %SystemRoot%\System32\OneDriveSetup.exe /uninstall %SystemRoot%\SysWOW64\OneDriveSetup.exe /uninstall |
Nem várható, hogy a folyamat végén ablakok vagy értesítések jelenjenek meg, mivel ez a felhő letiltásának módja néma módot feltételez.
A CCleaner segédprogramot használjuk
Olvassa el még: A 6 legjobb módszer a Windows 7-10 megtisztítására a felesleges szeméttől: egyszerűen törölje a memória-gyorsítótárat, távolítsa el a frissítéseket és tisztítsa meg a rendszerleíró adatbázist
Kezdők számára ez a módszer lesz az egyik legegyszerűbb és leginkább hozzáférhető, mivel ez a program nem kényszeríti arra, hogy sok időt töltsön a funkciók elemzésével.
Az alábbi utasításokkal pedig néhány perc alatt eltávolíthatja az OD-t.
Ehhez le kell töltenie a programot az internetről, lehetőleg megbízható webhelyekről. Telepíteni kell, majd megnyitni.

- Az oldalsávban meg kell találnia a „szolgáltatás” nevű pozíciót, amelyet csavarkulcs ikon jelez.
- Ezután megjelenik azon programok listája, amelyeket a CCleaner eltávolíthat vagy eltávolíthat.

- Ezután egyszer kell kattintania az OD-re, ami után a kiválasztott pozíció kék színnel lesz kiemelve, valamint a jobb oldali panelen a manipulálás lehetősége.

Ezután már csak ellenőriznie kell az eltávolítási eredményeket. Ehhez be kell lépnie az Explorerbe, és meg kell győződnie arról, hogy nincs benne nem kívánt felhő. CCleaner analógok: AdvancedSystemCareFree, AVG PC Tune up.
A Windows 8.1 és Windows 10 operációs rendszert használók egy onedrive nevű program ikont láthatnak a tálcán az óra közelében. Kevesen telepítik szándékosan. A Onedrive automatikusan települ az operációs rendszerrel együtt, és közben is rendszerfrissítések. Ebből a cikkből megtudhatja, mire való a OneDrive, mi az, és hogyan lehet eltávolítani.
OneDrive rendszertálcaikon
Mit csinál a Onedrive?
A OneDrive 2014-ben kapta ezt a nevet. Addig SkyDrive-nak hívták.
A Yandex és a Google saját felhőtárolókkal rendelkezik, amelyek a OneDrive analógjai.
Ez a program egy felhőalapú tárhely az interneten, 15-25 GB kapacitással. És teljesen ingyenes. Többet beszélve egyszerű nyelven A OneDrive egy személyes terület az interneten a Microsoft szerverein, ahol másolhatja és tárolhatja adatait.
Ezt követően okostelefonról vagy laptopról a világ bármely pontjáról elérhetők, ahol van internet-hozzáférés.
A WebDAV protokoll támogatásának köszönhetően a OneDrive felhőterület könnyen csatlakoztatható a számítógéphez, és különálló helyi meghajtóként jelenik meg a „Sajátgépben”.

A OneDrive WebDAV protokollon keresztül csatlakozik
Hogyan lehet teljesen eltávolítani a OneDrive Windows 10-et?
Ha nem tervezi a Microsoft ingyenes 25 GB-os internetes használatát, akkor OneDrive program egyszerűen nincs rá szüksége. És nyugodtan törölheti is, mert a Windows rendszerrel együtt indul, és folyamatosan lóg a RAM-ban.
A OneDrive eltávolításához menjen a "" címre, és keresse meg ott a "Programok és szolgáltatások" elemet.

A műtőben Windows rendszer A 10 számos előre telepített programot tartalmaz a Microsoft fejlesztőjétől. Az egyik kliens a felhőalapú tárolással való egyszerű interakcióhoz. Segítségével a felhasználók rendszeresen dolgozhatnak a felhőben tárolt fájlokkal Windows Intéző 10 .
Viszont ezt az alkalmazástrendszererőforrásokat fogyasztés elfoglalja az internetes csatorna egy részét. Ha nem kell vele dolgozni felhő technológiák, vagy más fejlesztők szolgáltatásait használja ( Google Drive, Dropboxés így tovább) - javasolt törölni. Szóval lehet felgyorsul enyém személyi számítógépés megszabadulni a felesleges terhelésektől az interneten.
OneDrive programindítási beállítások
A Microsoft minden Windows 10 tulajdonosnak ingyenes 15 gigabájt felhőalapú tárhelyet biztosít korlátlan ideig. Ha nem tervezi rendszeresen használni az alkalmazást, érdemes a felhőben tárolni biztonsági mentések fontos fájlokat. Ebben az esetben nincs szükség folyamatosan futó alkalmazásra. A kliens eltávolítása helyett megteheti letiltásaÉs csak akkor fut, ha szükséges.
Letiltása az alkalmazás konfigurációs menüjéből
Az összes szükséges paraméter a program főmenüjében található. A híváshoz tegye a következőket:

Az alkalmazás most bezárul, leállítja az adatszinkronizálástÉs automatikusan leáll amikor az operációs rendszer elindul. Ha szüksége van rá, bármikor elindíthatja a menüből." Indul", mint minden szokásos program.
Letiltása Feladatkezelőn keresztül
Van egy másik, univerzálisabb módszer az indítás letiltására és az alkalmazás leállítására.
Feladatkezelő - speciális segédprogram, amellyel központilag kezelheti az összes alkalmazás működését a Windows 10 rendszerben. Ellentétben korábbi verziók operációs rendszer, a " tíz"Itt Az automatikus indítási beállításokat is megadhatja:

Most a program nem zavarja a számítógéppel végzett munkátés abbahagyja a rendszererőforrások fogyasztását. Ugyanakkor, ha szükséges, mindig futtathatodés elérheti fájljait a felhőben (vagy újakat tölthet fel).
Alkalmazás eltávolítása
Ha megpróbálja eltávolítani szabványos módon- a rendszereszközön keresztül" Programok eltávolítása- nem fog sikerülni. A listán telepített alkalmazások ennek a tárgynak csak nem. Viszont létezik a Windows 10 rendszerben alternatív módon , amely lehetővé teszi az alkalmazás teljes eltávolítását a számítógépről. Ehhez használnia kell parancssor:

Mínusz ezt a módszert A probléma az, hogy nem mindig lehet visszatelepíteni a klienst. Szükség lehet a Windows újratelepítése 10, ha újra szeretné használni a Microsoft felhőszolgáltatását.
Videó a témáról
A Windows 10 operációs rendszerben a legtöbb beépített alkalmazást teljesen újratervezték. Néhányan most kaptak új borító, amely lehetővé teszi, hogy ablakos formátumban dolgozzon, és nem a teljes képernyőn, mint a Windows 8.1-ben, és néhányan radikális újratervezésen estek át, és mindaz, amit az ilyen alkalmazások a Windows 8.1 rendszerbeli társaiktól örököltek, csak a név. Néhány alkalmazás pedig teljesen eltűnt, például a OneDrive Metro kliens.
A szabványos OneDrive szolgáltatásai a Windows 10 rendszeren belül
Windows 10-en nem külön alkalmazás a OneDrive – a Microsoft felhőszolgáltatása – használatához. Az operációs rendszeren belül csak egy módon kommunikálhat vele – az Explorer vagy egy harmadik fél segítségével fájlkezelő.

A 8.1-es verzióhoz hasonlóan a Windows 10-ben is külön szolgáltatásként integrálódik a rendszerbe a OneDrive felhőszolgáltatás, amely az első indításkor és Microsoft-fiókkal történő engedélyezéskor aktiválódik.

Külsőleg a Windows 10-en belüli szolgáltatás működésében nem fog változást látni a G8-hoz képest. Az utóbbihoz hasonlóan a 10-es verzión belüli felhőszolgáltatást egy „OneDrive” feliratú mappa képviseli, amelybe be van építve. gyors hozzáférés az Intéző navigációs területen. A OneDrive működése azonban megváltozott a Windows 8.1 óta. Tehát az utóbbiban a szabványos OneDrive mappa csak fájlparancsikonokat tartalmazott, valójában azonban a felhőtérben helyezkedtek el. És csak amikor ezeket a fájlokat elindították a számítógépen, letöltötték őket az internetről. A Windows 10 rendszerben nem az összes, hanem csak a kiválasztott OneDrive mappák és fájlok tartalma közvetlenül a számítógépen található, és folyamatosan szinkronizálva van a felhőszolgáltatással. Így a felhőtárhely kiválasztott mappái és fájljai azonnal elérhetőek a felhasználó számára, még akkor is, ha nem a legjobb gyors internet. Más OneDrive-tartalom, amely nincs szinkronizálva a számítógépén lévő mappával, a felhőszolgáltatás webes felületén érhető el.

és akkor is, ha asként csatlakozik hálózati meghajtóÁltal WebDav protokoll.

Az eddigiekhez hasonlóan a számítógépen lévő mappák és fájlok (amennyiben a méret nem haladja meg a 10 GB-ot) egyszerűen elküldhetők a felhőszolgáltatásnak - ezeket a szabványos OneDrive mappába kell helyezni.

A szinkronizált mappákhoz hozzáadott adatok hamarosan megjelennek a szolgáltatás webes felületén, valamint a szabványos és kliens mappákban OneDrive alkalmazások más számítógépeken és mobil eszközök. Ugyanez vonatkozik az adatok átnevezésére vagy a OneDrive mappán belüli áthelyezésére is. A számítógépén lévő szinkronizált mappák tartalmának törlésének következménye ennek megfelelően ezeknek az adatoknak a törlése a felhőszolgáltatásban és más eszközökön egyaránt. Szükség esetén a számítógép szinkronizált mappáiban törölt adatok a OneDrive webes felületén található Lomtárban találhatók.


Indítsa el és konfigurálja a OneDrive szolgáltatást
Amikor először indítja el a OneDrive szolgáltatást a Windows 10 rendszerben, az elindul lépésről lépésre varázsló a szabványos szolgáltatási mappa beállításait. Útvonal tovább rendszerlemez Az alapértelmezés szerint beállított mappa fizikai elhelyezkedésével módosítható, például egy nem rendszerlemez-partíción, hogy ne zsúfolja el a C meghajtó területét.


Következő lépés- Ez az úgynevezett „Fájlok elérése bárhonnan” funkció. Látni fogunk egy előre beállított opciót, amely lehetővé teszi a OneDrive szolgáltatás hozzáférését az összes fájlhoz számítógépes eszköz.

A Microsoft most szorgalmasan aggódik a felhasználói információk mobilitása miatt. Ha aktívan hagyja ezt a beállítást, a felhasználó számítógépén lévő összes fájlja parancsikonként jelenik meg a OneDrive webes felületének külön szakaszában. És ennek megfelelően feltölthetők felhőszolgáltatásba, miközben egy másik számítógépen dolgoznak. Így minden, egy számítógépen tárolt fájl, még ha korábban nem is volt a OneDrive mappában, elérhető lesz a szolgáltatás webes felületén, majd szinkronizálva lesz az összes többi eszközön.

Egy másik számítógépen tárolt fájlok letöltéséhez meg kell adnia a Microsoft biztonsági kódját, amelyre érkezett email. Ezt a következőhöz való csatlakozással teheti meg Windows fiók A Microsoft rögzíti, és közvetlenül a OneDrive webes felületén belül.

Ha egy ilyen szolgáltatás nem használ, törölje a jelölést az összes fájlhoz való hozzáférés engedélyezéséről a OneDrive csatlakoztatásakor. A „Fájlok elérése bárhonnan” funkció később bármikor aktiválható a szabványos felhőszolgáltatás beállításaiban.
Indítás után a OneDrive szolgáltatás letelepszik a tálcára, ahonnan használhatod helyi menü Gyorsan megnyithatja a szolgáltatás webes felületét egy böngészőablakban, és néhány beállítást is elvégezhet. Nézzük meg a OneDrive alapbeállításait.

Az első beállítások lapon lehetőség van a fent említett „Fájlok elérése bárhonnan” funkció aktiválására/deaktiválására, és a OneDrive szolgáltatás elindítására a Windows 10 indításával együtt. A OneDrive automatikus indítási opciója előre telepítve van Természetesen ez a lépés elsősorban a felhasználó gondozására irányul - így bármikor hozzáférhetett szinkronizált adatainak aktuális állapotához. Az alacsony fogyasztású készülékek luxusa azonban egy olyan extra szolgáltatás, amely a hálózathoz való hozzáféréssel azonnal terheli a számítógép erőforrásait, miközben maga az operációs rendszer indul. Az adatok szinkronizálása a felhőszolgáltatással a OneDrive szolgáltatás elindításakor is elvégezhető a felhasználó kérésére.
Itt a beállítások lapon a OneDrive szolgáltatás letiltásának funkciója is elérhető egy adott fiókból. Egy fiók leválasztása és a OneDrive parancsikon újbóli elindítása után beállíthat egy másik fiókot a felhőszolgáltatáshoz való csatlakozáshoz.

A második beállítások lapon újra hozzárendelheti a OneDrive-mappákat a szinkronizáláshoz – egyeseket eltávolíthat, másokat pedig hozzáadhat.

OneDrive a Microsoft Office 2016-on belül
Az integráció minden előnyéről szoftver termékek irodai csomag Microsoft Office Korai még 2016-ról beszélni a OneDrive-val, mivel magát a csomagot még nem mutatták be hivatalosan. A próbaverziója azonban már tartalmazza a funkciót nyilvános hozzáférés, amely lehetővé teszi, hogy közvetlenül az asztali felületen Microsoft programok Az Office 2016 elmenti a szerkesztett dokumentumokat a OneDrive-ba, és meghívja is együtt dolgozni más felhasználók, ahogy az az Office Online szolgáltatás webes felületén történik.

Egy másik felhasználó, akinek elküldték a linket a közös megtekintéshez vagy szerkesztéshez Microsoft dokumentum Az Office az egyik Office Online webalkalmazáson belüli böngészőablakban érheti el. Ebben az esetben egyáltalán nem számít, hogy van-e fiókot Microsoft vagy sem.

Tájékoztatásul
Felhőszolgáltatás A OneDrive 15 GB ingyenes fájltárhelyet kínál regisztrációkor, amely növelhető egy kis havi díj fizetésével, amely a növekvő mérettől függ.


A Microsoft általános szerződési feltételeinek teljesítésével ingyenesen növelheti a kezdő 15 GB-os OneDrive-tárhelyet.
Legyen szép napod!






