Windows 10 telepítése új laptopra. Telepítés a Microsoft Media Creation Tool segítségével
12.02.2016 Őszinte 0 megjegyzés
Általánosságban elmondható, hogy a Windows 10 telepítése egy HP, Lenovo, Asus, Samsung, Acer vagy bármely más laptopra nem különbözik a számítógéptől, kivéve talán a BIOS-ba való belépést - mindkét esetben ingyenesen telepítheti.
Be kell lépnie a BIOS-ba, ha úgy dönt, hogy flash meghajtóról vagy lemezről telepíti. Hogyan
Van még egy pont. Nem kell a BIOS-szal vacakolni, igen
Bármelyik mód helyes lesz, csak a második lehetőség egyszerűbb, és minden adata mentésre kerül.
Csak ez a lehetőség megfelelő, ha rendelkezik régi laptop, vagy inkább Windows 7 vagy 8 már telepítve van rá.
Ha van új laptop, vagy inkább tiszta, akkor csak az első lehetőség a BIOS-on keresztül. Tegyük fel, hogy ezt kitaláltuk, beléptünk a BIOS-ba és beállítottunk mindent.
A Windows 10 közvetlen telepítése laptopra
Azonnal szeretném megjegyezni, hogy ha pendrive-ról telepíted, és még nem írtad le, akkor
Az első dolog, amit a telepítés során látni fog, egy fehér sáv a képernyő alján. Várja meg, amíg a bal oldalról jobbra fut, ekkor elindul maga a folyamat, és a rendszer kéri, hogy válasszon nyelvet.
Nem mindig van választási lehetőség (összeállítástól függően) - ha van, kiválasztunk és folytatjuk.
A következő ablakban nincs mit választani. Csak egy „telepítési” lehetőség van, amit mi csinálunk.
 Most, mint szinte mindig, el kell fogadnia a megállapodást a négyzet bejelölésével, nem kell elolvasnia - döntsön és lépjen tovább.
Most, mint szinte mindig, el kell fogadnia a megállapodást a négyzet bejelölésével, nem kell elolvasnia - döntsön és lépjen tovább.
 Most két lehetőség közül választhat. Az első egy frissítés, a második pedig egy tiszta telepítés. A második lehetőséget választjuk - a Windows 10 tiszta telepítését.
Most két lehetőség közül választhat. Az első egy frissítés, a második pedig egy tiszta telepítés. A második lehetőséget választjuk - a Windows 10 tiszta telepítését.
 Windows 10 telepítőpartíció kiválasztása laptopon vagy számítógépen
Windows 10 telepítőpartíció kiválasztása laptopon vagy számítógépen
Itt érdemes megállni egy kicsit. A partíciót, amelyre a Windows 10 telepíteni kell, formázni kell.
Néha csak egy, néha több is lehet. Ha több van, és a többi tartalmazza az Ön adatait, akkor csak az egyiket formázza, a többihez ne nyúljon.
A formázáshoz minden esetben az LMB-re kell kattintani a szakaszon, ekkor aktiválódik a formázás opció.
Ha csak egy szakasz van, akkor azonnal feloszthatja kettőre vagy többre. Döntsd el magad.
 A formázás és a következő gombra kattintás után megkezdődik a telepítési folyamat. Itt várnia kell egy kicsit - 10-20 percet, a laptop vagy a számítógép újraindul.
A formázás és a következő gombra kattintás után megkezdődik a telepítési folyamat. Itt várnia kell egy kicsit - 10-20 percet, a laptop vagy a számítógép újraindul.
 Ezután nem kell igazán tennie semmit, csak várja meg, amíg befejeződik, és megjelenik a beállításokat tartalmazó ablak.
Ezután nem kell igazán tennie semmit, csak várja meg, amíg befejeződik, és megjelenik a beállításokat tartalmazó ablak.
 A következő ablakban válassza ki a tulajdonost, és kattintson a Tovább gombra.
A következő ablakban válassza ki a tulajdonost, és kattintson a Tovább gombra.
 Most azt javaslom, hogy egyszerűen kattintson a lehetőségre a lépés kihagyásához.
Most azt javaslom, hogy egyszerűen kattintson a lehetőségre a lépés kihagyásához.
 Ezután azt javaslom, hogy csak az első sort töltse ki, a többit hagyja üresen, ha kívánja, töltse ki ezeket az adatokat később.
Ezután azt javaslom, hogy csak az első sort töltse ki, a többit hagyja üresen, ha kívánja, töltse ki ezeket az adatokat később.
 A következő ablakban megadhatja a PIN-kódot – állítsa be, ha akarja, vagy hagyja ki, ha akarja.
A következő ablakban megadhatja a PIN-kódot – állítsa be, ha akarja, vagy hagyja ki, ha akarja.
 A következő ablakban alapból mindent meghagyok - ha használni akarod a felhőket, akkor beállíthatod őket.
A következő ablakban alapból mindent meghagyok - ha használni akarod a felhőket, akkor beállíthatod őket. 
A Windows 10 laptopra történő telepítésének utolsó szakasza
Mindig kihagyom ezt a lépést, és már készen is csatlakozom az internethez. Egy nap valami hiba történt az internetkapcsolatommal.
A végső szakaszban lesz automatikus beállítás Nincs mit tennie az alkalmazásokkal, csak várjon körülbelül 5 percet.
Az is lehet, hogy nem lesz képed pontos másolata mint itt az oldalon, nem lesz mindegyik, vagy lesz még több, ami nem szerepel ebben a bejegyzésben.
Ez nem vezethet félre, a fő lényeg mindig a fent leírt és bemutatott lesz.
MEGJEGYZÉS: Ritka, de még mindig előfordul, hogy a laptop kikapcsol a telepítés során, vagy nem fejezi be a folyamatot.
Miért történik ez, és mit kell tennie, a választ a menü leckék részében találja (legfelül).
A Windows 10 telepítése a számítógépre egyáltalán nem nehéz. Csak néhányat kell tennie egyszerű lépéseket, és a Windows 10 teljesen ingyenesen, használatra készen kerül a számítógépére. Kövesse a lépésről lépésre szóló útmutatót.
4. lépés: Válassza ki a nyelvet, az idő- és pénznemformátumot, valamint a billentyűzetkiosztást; kattintson a "Tovább" gombra.

5. lépés: Kattintson a "Telepítés" gombra

Lépés 6 : „Elfogadom a licencszerződés feltételeit” jelölje be a négyzetet, és kattintson a „Tovább” gombra.

7. lépés: Most két lehetőséged van:
A lehetőség: Meglévő frissítése operációs rendszer. Válassza ezt a lehetőséget, ha meg szeretné tartani az összes meglévő fájlt, alkalmazást és beállítást. Ezek a fájlok és információk átkerülnek a régi operációs rendszerből az újba.
B lehetőség: Telepítse a tiszta Windows 10 rendszert az operációs rendszer partíciójának kiválasztásával. Ez egy jó lehetőség azoknak a felhasználóknak, akik nem tudnak frissíteni.

8. lépés: Ha a "Frissítés" opciót választotta, folytassa az alábbi 9. lépéssel. Ha „Egyéni: Csak Windows telepítés”, válassza ki azt a partíciót, ahová az operációs rendszert el kívánja helyezni. A létrehozáshoz kattintson az "Új" gombra is új szakasz telepítéshez.
9. lépés: Várja meg, amíg a folyamat befejeződik.

10. lépés: A meglehetősen hosszadalmas folyamatok befejezése után a rendszer felkéri a termékkulcs megadására. Ha van kulcs, írja be, ha nincs, kattintson alul a „Csináld később” gombra. Frissítéskor nem kell újra megadnia a kulcsot.

11. lépés: Következő „Fiók létrehozása ehhez a számítógéphez”, a rendszer felkéri, hogy jelentkezzen be, vagy hozzon létre egy fiókot Microsoft bejegyzés vagy hozzon létre egy helyi fiókot, ha nincs internetkapcsolat.

12. lépés: Az utolsó szakasz a beállítás szabványos alkalmazások. Az indulásra való felkészülés nem fog sok időt igénybe venni.
Remélem, útmutatónk segített megtanulni, hogyan telepítse a Windows 10-et a számítógépére.
Ebben a cikkben megvizsgáljuk, hogyan lehet letölteni a Windows 10-et a hivatalos webhelyről, megtehető-e ingyenesen, és milyen más módszerek léteznek erre.
Először is elmagyarázom, mit " Microsoft Windows 10 letöltés a hivatalos webhelyről” felhasználók arra utalnak, hogy telepítő adathordozót kell létrehozniuk a Windows 10 rendszerrel vagy le kell tölteniük Windows kép 10.
Ha vásárolt elektronikus licencet/termékkulcsot a Windows 10 rendszerhez, az eredeti képet letöltheti a MediaCreationTool segédprogram segítségével a Microsoft webhelyéről.
Hozzon létre telepítési adathordozót Windows 10 rendszerrel a MediaCreationTool segítségével
A rendszer aktiválásának módjai a telepítés után
Letölthetjük Microsoft Windows 10-et a számítógépére, és telepítse. Ha rendszerlicencet vásárolt a Microsoft hivatalos webhelyén, a partnerektől termékkulcs formájában, akkor nem lesz probléma a rendszer aktiválásával. A telepítési szakaszban meg kell adnia a termékkulcsot, és a program maga határozza meg, hogy melyik verziót kell telepíteni.
Más kérdés, hogy nincs-e kulcs. Ebben az esetben a következő lehetőségek maradnak:
- Ha bekapcsolva ez az eszköz korábban frissített a Windows 10 rendszerre, talán csak akkor, amikor az megjelent, máskor legalább egyszer, fennáll annak a lehetősége, hogy van digitális licence a berendezéséhez. Ebben az esetben hajtsa végre tiszta telepítés rendszert, csatlakoztassa a készüléket az internethez, és ha van digitális licenc, az eszköz automatikusan aktiválódik.

- Sikertelen aktiválás? Próbáljon meg bejelentkezni az eszközre a alatt fiókot A Microsoft, és futtassa az Aktiválási hibaelhárítót a Rendszeraktiválási beállítások közül.

Jelöljük ki, hogy az eszköz összetevői megváltoztak, jelöljük be a négyzetet, hogy most ezt az eszközt használják majd, és aktiváljuk a rendszert. 

- Ha rendelkezik termékkulccsal az előzőből Windows rendszerek 7, 8 vagy 8.1, letöltheti a Windows 10-et és telepítheti a megfelelő kiadás rendszerét Home, Professional, Egy nyelv esetén a telepítés során válassza a „Nincs termékkulcsom” lehetőséget, és a sikeres telepítés után lépjen az aktiváláshoz. paramétereket, és próbálja meg a korábbi verziók kulcsát használni, aktiválja a rendszert. A legtöbb esetben az aktiválás sikeres lesz.

- Az utolsó mód az aktivátorok használata. Nem javasoljuk a használatát ez a módszer, mivel harmadik féltől származó aktivátorprogramok használatával veszélybe sodorja rendszerét és személyes adatait, kalózszoftvert használ és megsérti a licencszerződést, de ha nincs más lehetőség, az alábbiakban megtalálja a letöltés módját. és használja őket.
A cikkben található ajánlások alapján letöltheti a Windows 10 licencelt disztribúcióját, létrehozhat telepítési adathordozót, és telepítheti a rendszert. Vagyis töltse le ingyen az aktivált Windows 10-et oroszul. Ha valami nem jön össze, még mindig vannak kérdései, tedd fel őket kommentben, és használd weboldalunkon a keresést!
Nézze meg a videó utasításait:
- Frissítse a PC-ket a Windows® 10 operációs rendszerrel, mithilfe des Tools (az adatok megtekintéséhez kattintson ide)
Diese Anweisungen gelten für folgende Fälle:
- Sie besitzen eine Lizenz zur Installation for WindowsВ 10 В und fГјhren auf diesem PC nun ein Upgrade from WindowsВ 7 vagy Windows 8.1 durch.
- Sie mГјssen WindowsВ 10 auf einem PC neu installeren, auf dem WindowsВ 10 bereits aktiviert wurde.
Wenn Sie WindowsВ 10 auf einem PC mit WindowsВ XP vagy WindowsВ Vista telepítése vagy wenn Sie Installationsmedien erstellen mГјssen, um WindowsВ 10 auf einem anderen PC zu installeren, lesen Sie den folgenden Abschnitt .
Hinweis: Überprüfen Sie vor der Installation von Windows 10, ob Ihr PC die erfüllt. Weiterführende Informationen zu aktualisierten Treibern und Hardwarekompatibilität finden Sie auf der Website des PC-Herstellers.
- WГ¤hlen Sie Szerszám herunterladen und anschlieГџend AusfГјhren
- Wählen Sie auf der Seite mit den LizenzbedingungenZustimmen aus, wenn Sie mit diesen einverstanden sind.
- Wählen Sie auf der Seite Möchten Sie tun volt?Jetzt Upgrade ausführen PC-n und anschließend Weiter aus.
- Falls Sie keine Lizenz zur Installation for Windows 10 besitzen und zuvor kein Upgrade auf Windows 10 durchgeführt haben, können Sie Windows 10 unter erwerben. .
- Falls Sie auf diesem PC bereits zuvor ein Upgrade auf Windows 10 durchgefГјhrt haben und das Betriebssystem neu installeren, muss kein ProduktschlГјssel eingegeben werden. Ihr Windows 10 wird spä¤ter mithilfe Ihrer digitalen Lizenz automatisch aktiviert.
Nachdem Sie das Tool heruntergeladen und installert haben, folgt eine Schritt-fГјr-Schritt-Anleitung zum Einrichten von Windows 10 auf Ihrem PC. A Windows 10 összes verziója a legfrissebb, a Windows 10 auswГ¤hlen, mit der Ausnahme von Enterprise. Weitere Informationen zu Enterprise finden Sie im .
- Sobald WindowsB 10 installert werden kann, erhalten Sie eine Zusammenfassung Ihrer Auswahl sowie der Elemente, die nach dem Upgrade beibehalten werden. WГ¤hlen Sie G„ndern der zu behaltenden Elemente aus, um festzulegen, ob Sie wГ¤hrend des Upgrades Persönliche Dateien und Apps behalten, Nur persönliche Dateien behalten oder Nichts behalten mГ¶chten.
- Speichern und schlieГџen Sie all geГ¶ffneten Apps und Dateien. WГ¤hlen Sie dann Telepítés aus.
- Die Installation for WindowsIn 10 kann einige Zeit dauern. Der PC wird mehrmals neu gestartet. Schalten Sie den PC nicht aus.
- Verwenden dieses Tools zum Erstellen von Installationsmedien (USB-Laufwerk, DVD vagy ISO-Datei) a Windows telepítéséhez 10 auf einem anderen PC (Zum Anzeigen von mehr oder weniger Informationen in klicken)
Befolgen Sie diese Schritte zum Erstellen von Installationsmedien (USB-Laufwerk vagy DVD), amelyen a Windows 10 új verziója telepítve van, a Neuinstallation durchfГјhren vagy a Windows 10 erneut installeren kГ¶nnen.
Vor dem Herunterladen des Tools muss Folgendes vorhanden sein:
- Eine Internetverbindung. (Es fallen GebГјhren des Internetdienstanbieters an.)
- Ein Computer mit ausreichend verfГјgbarem Speicherplatz, ein USB-Laufwerk vagy eine externe Festplatte fГјr den Download.
- Einen leerer USB-Speicherstick mit mindestens 8GB Speicherplatz vagy eine leere DVD (plusz DVD-Brenner) ist zum Erstellen von Medien erforderlich. Wir empfehlen, ein leeres USB-Speichermedium vagy eine leere DVD zu verwenden, da sämtliche gespeicherten Inhalte gelöscht werden.
- Wenn beim Brennen einer ISO-Datei auf eine DVD gemeldet wird, dass die Datenträgerabbilddatei zu groß ist, müssen Sie eine doppelschichtige DVD (Dual Layer, DL) verwenden.
ГњberprГјfen Sie einige Punkte auf dem PC, auf dem WindowsВ 10 installert werden soll:
- 64 bites vagy 32 bites processzor (CPU). Sie erstellen entweder eine 64-Bit-oder eine 32-Bit-Version for Windows 10. Welche Version Sie ben?tigen, k?nnen Sie in den PC-Einstellungen unter PC-Infó oder in der Systemsteuerung unter Rendszer ermitteln. Die entsprechenden Informationen finden Sie unter Rendszer típusa.
- Systemanforderungen. Stellen Sie sicher, dass der PC die Für Windows 10 erfüllt. Weiterführende Informationen zu aktualisierten Treibern und Hardwarekompatibilität finden Sie auf der Website des PC-Herstellers.
- Spracheinstellung for Windows. Bei der Installation von WindowsВ 10 mГјssen Sie eine Sprache auswГ¤hlen. Um Ihre aktuelle Spracheinstellung zu ГјberprГјfen, rufen Sie in den PC-Einstellungen die Option Zeit und Sprache Vidék auf.
- Windows-kiadás. DarГјber hinaus sollten Sie die gleiche Windows-Edition auswГ¤hlen. Wenn Sie ГјberprГјfen mГ¶chten, welche Edition derzeit ausgefГјhrt wird, rufen Sie in den PC-Einstellungen die Option PC-Infó oder in der Systemsteuerung die Opció Rendszer auf. Suchen Sie dort nach Windows Edition. A WindowsB 10 Enterprise a Medienerstellungstool nicht verfГјgbar alatt van. Weitere Informationen finden Sie im .
- Microsoft Office-termék. Wenn Sie gerade ein neues GerГ¤t mit OfficeВ 365 erworben haben, sollten Sie den Product Key fГјr den Download and die Install from Office vor dem Upgrade auf auf WindowsВ 10 einlГ¶sen (telepítés). Informationen zum EinlГ¶sen Ihres Product Keys fГјr Office finden Sie unter Herunterladen und Installieren von OfficeВ 365 Home , Personal oder University auf Ihrem PC. Weitere Informationen Finden Sie unter DurchfГјhren eines Frissítések a Windows 10-re auf neuen GerГ¤ten, die OfficeВ 365 enthalten .
Wenn Sie Office 2010 oder eine früre Verwenden und eine Neuinstallation von Windows 10 durchführen möchten, benötigen Sie Ihren Product Key für Office. Hinweise zum Ermitteln Ihres Product Keys finden Sie unter So finden Sie Ihren OfficeB 2010-Product Key oder under Suchen des Product Keys Für OfficeB 2007 .
Erstellen von Installationsmedien mithilfe des Tools:
- WГ¤hlen Sie Szerszám jetzt herunterladen und anschlieГџend AusfГјhren aus. Sie mГјssen dieses Tool als Administrator ausfГјhren.
- Wählen Sie Zustimmen aus, wenn Sie mit den Lizenzbedingungen einverstanden sind.
- WГ¤hlen Sie auf der Seite MГ¶chten Sie tun volt? die Opció Installationsmedien fГјr einen anderen PC erstellen und anschlieГџend Weiter aus.
Wählen Sie Sprache, Edition und Architektur (64 bites vagy 32 bites) Windows 10 aus rendszerhez. Diese Tabelle hilft Ihnen, die richtige Edition von Windows 10 auszuwählen:
Ez az aktuális Windows-kiadás Windows 10-Edition Windows 7 Starter
Windows 7 Home Basic
Windows 7 Home Premium
Windows 7 Professional
Windows 7 Ultimate
Windows 8/8.1
Windows 8.1 Binggel
Windows 8 Pro
Windows 8.1 Pro
Windows 8/8.1 Professional Media Centerrel
Windows 8/8.1 Single Language
Windows 8 Single Language, Bing
Windows 10 Home
Windows 10 ProWindows 10 Windows 8/8.1 kínai nyelvű kiadás
Windows 8 kínai nyelvű kiadás BinggelWindows 10 Home China - WГ¤hlen Sie aus, welches Medium Sie verwenden mГ¶chten:
- Nachdem Erstellen wenden Sie das Installationsmedium mithilfe der folgenden Schritte an.
Nachdem Sie diese Schritte zur Installation von Windows 10 durchgefГјhrt haben, vergewissern Sie sich bitte, dass all erforderlichen GerГ¤tetreiber installert sind. Um jetzt nach Frissítések zu suchen, wГ¤hlen Sie die SchaltflГ¤che "Start" aus und gehen Sie dann zu "Einstellungen" > "Update und Sicherheit" WГ¤hlen Sie dort „Nach Updates suchen“ aus. Bei Bedarf erhalten Sie zusГ¤tzliche erforderliche GerГ¤tetreiber auch auf der Support-Website Ihres GerГ¤teherstellers.
Hinweis: Treiber für Surface-Geräte finden Sie auf der Seite .
- Verwenden des erstellten Installationsmediums (zum Anzeigen von mehr oder weniger Informationen kattintson ide)
Vor der Installation von WindowsB 10 sollten Sie alles speichern, woran Sie arbeiten, und ein Backup Ihres PCs erstellen. Dann können Sie loslegen. Wenn Sie mithilfe des Medienerstellungstools eine ISO-Datei für Windows 10 heruntergeladen haben, müssen Sie diese zunächst auf eine DVD brennen und anschließend die folgendenührchf.
- Schließen Sie das USB-Laufwerk an den PC and, auf dem Sie Windows 10 installeren möchten, oder legen Sie die DVD in das Laufwerk dieses PCs ein.
- Starten Sie Ihren PC neu.
Falls Ihr PC nicht automatisch mit den USB- vagy DVD-Medien startet, mГјssen Sie mГ¶glicherweise ein StartmenГј Г¶ffnen vagy die Startreihenfolge in den PC-, BIOS- vagy UEFI-Einstellungen G¤ndern. Um ein StartmenГј zu Г¶ffnen oder die Startreihenfolge zu Г¤ndern, mГјssen Sie fГјr gewГ¶hnlich sofort nach dem Einschalten Ihres PCs eine F. F.1.2.2 C. PrГјfen Sie die Bedienungsanleitung Ihres PCs oder besuchen Sie die Website des Herstellers, um zu erfahren, wie man auf ein StartmenГј zugreift und die Startreihenfolge Ihres PCs Г¤ndert. Sollte Ihnen das USB- vagy DVD-MediengerГ¤t in Ihren Startoptionen nicht angezeigt werden, wenden Sie sich an den PC-Hersteller. Er wird Ihnen erklГ¤ren, wie Sie "Sicheres Booten" in Ihren BIOS-Einstellungen vorГјbergehend deaktivieren kГ¶nnen.
Falls Sie das Startmenü oder die Startreihenfolge nicht verändern können und Ihr PC sofort in dem Betriebssystem hochfährt, das Sie ersetzen m. Um sicherzustellen, dass Ihr PC vollständig herunterfährt, tippen Sie auf das Netzschaltersymbol auf dem Anmeldebildschirm oder im Startmenü und wählen Sie “Herunterfahren".
- WГ¤hlen Sie auf der Seite Windows telepítő Ihre Sprach-, Zeit- und Tastatureinstellungen und anschlieГџend Weiter aus.
- WГ¤hlen Sie Windows telepítő aus.
- Weitere Methoden zum Installieren von WindowsВ 10 mithilfe der ISO-Datei (zum Anzeigen von mehr oder weniger Informationen kattintson ide)
Wenn Sie eine ISO-Datei fГјr WindowsВ 10 heruntergeladen haben, wurde diese Datei lokal an dem von Ihnen ausgewГ¤hlten Speicherort gespeichert. Wenn auf Ihrem PC ein DVD-Brennprogramm von Drittanbietern installert ist, das Sie zum Erstellen der Installations-DVD verwenden mГ¶chten, kГ¶nnen Sie das Programm m¶glicherweise Г¶ffnen, indem Sie a zum-Duch Speicher und-zum Speicher doppelklicken. Andernfalls klicken Sie mit der rechten Maustaste auf die ISO-Datei, klicken auf G–ffnen mit und wählen Ihre bevorzugte DVD-Brennsoftware aus.
Wenn Sie zum Erstellen einer Installations-DVD den Windows lemez Image Burner verwenden mГ¶chten, wechseln Sie zum Speicherort der ISO-Datei. Klicken Sie mit der rechten Maustaste auf die ISO-Datei und wählen Sie Eigenschaften aus. Klicken Sie auf der Registerkarte “Allgemein” auf G„ndern Гњbernehmen aus. Klicken Sie anschlieГџend mit der rechten Maustaste auf die ISO-Datei und wГ¤hlen Sie DatentrГ¤gerabbild brennen aus.
Wenn Sie Windows 10 ohne DVD vagy USB-Laufwerk közvetlenül aus der ISO-Datei installeren mГ¶chten, kГ¶nnen Sie das tun, indem Sie die die ISO-Datei bereitstellen. Dadurch wird ein Upgrade des aktuellen Betriebssystems auf WindowsВ 10 ausgefГјhrt.
Tehát stellen Sie die die ISO-Datei bereit:
- Wechseln Sie zum Speicherort der ISO-Datei, führen Sie einen Rechtsklick auf die Datei aus und wählen Sie Eigenschaften aus.
- Klicken Sie auf der Registerkarte “Allgemein” auf G"ndern... und wГ¤hlen Sie Windows Explorer als das Program aus, mit dem Sie ISO-Dateien Г¶ffnen mГ¶chten. WГ¤hlen Sie dann Гњbernehmen aus.
- Klicken Sie mit der rechten Maustaste auf die ISO-Datei und wählen Sie Bereitstellen aus.
- Doppelklicken Sie auf die ISO-Datei, um die darin enthaltenen Dateien anzuzeigen. Doppelklicken Sie setup.exe, um das Setup von WindowsВ 10 zu starten.
? - Sokan teszik fel ezt a kérdést.
Ez az operációs rendszer kényelmesebb és jobb, mint a legtöbb „elődje”. Jelen pillanatban biztosan.
Alternatív megoldásként sokan inkább a régi, bevált és stabil verziónál maradnak.
Próbáljuk meg feltárni a használat előnyeit új Windows. Ezután lépésről lépésre és a lehető legrészletesebben elmondjuk, hogyan kell telepíteni a Windows 10-et egy laptopra.
A Windows 10 és előnyei
Olvassa el még: A TOP 15 biztonsági mentési program: az adatok helyes mentése | Windows + Android
A nyolchoz képest nem találsz meglepő vagy egyedi újításokat. De az operációs rendszer javította az egyes összetevők irányíthatóságát és sebességét.
Íme néhány újítás vagy frissítés, amely minden laptop tulajdonost érdekelni fog:
- A Start menü sokkal kényelmesebb és intelligensebb lett. Visszatért az ismerős Start menü, mint a „hétben”. Egy program elindításához csak a nevének első két vagy három betűjét kell begépelni;
- a továbbfejlesztett Naptár és Mail alkalmazások lehetővé teszik, hogy a Windows-alkalmazások leveleivel teljes mértékben dolgozhasson;
- A beállítási menü felhasználóbarátabbá vált. Nagy, áttekinthető piktogramokkal felszerelve rövid lista főbb pontok;
- Az egyik vívmány, amely sokaknak nagyon tetszett, hogy sokkal kényelmesebbé vált a beállítások keresése. Egyszerűen a szükséges szó beírásával kap egy hozzávetőleges beállítási listát, amely segít Önnek;
- Emellett a fájlszinkronizálás is fejlettebb és továbbfejlesztett. Mit szólnál a tároláshoz OneDrive felhőés okostelefonok.
Ez csak egy része az összes változásnak és újításnak. Kezdjük el telepíteni a Windows 10-et egy laptopra. Találjuk ki lépésről lépésre akciókés ennek a folyamatnak a főbb pontjai.
Sok felhasználó úgy véli, hogy az új operációs rendszer sikeres. Ez azért vált lehetségessé, mert a Microsoft ezúttal egy kicsit más oldalról közelítette meg a fejlesztést.
Köszönet a bemutatottnak Windows program A bennfentesek a hétköznapi felhasználóknak lehetőséget kaptak arra, hogy kifejtsék véleményüket a termékről.
A Microsoft ezt figyelembe vette az operációs rendszer bizonyos vonatkozásaiban.
Teljesítmény szerint új Windows minden bizonnyal minden elődjét felülmúlta.
Start menü
Olvassa el még: A jelszavak mentése a rendszer újratelepítésekor: 2019-es módszerek
Pontosan a kezdő Windows képernyő A 8 volt az oka ennek az operációs rendszernek az elutasításának, bár maga nagyon jó volt.
Ezt sok felhasználó észrevette, akik megszokhatták az új menüt. Éppen ezért a fejlesztő annyira az új bevezetésre összpontosít.
A Start menü most a Windows 7 Start és a kezdőképernyő a következő, nyolcadik verzióból.

A frissített Start menü alapértelmezés szerint részekre osztott panelként jelenik meg.
A bal oldalon látható:
- a gyakran használt alkalmazások listája;
- egy "Összes alkalmazás" lista, amely megjeleníti az összes programot. (ábécé sorrendben);
- karmester;
- gombot a számítógép újraindításához vagy leállításához.
A jobb oldalon - minden, amit szükségesnek tart itt hozzáadni - parancsikonok a programok indításához, az aktív alkalmazáscsempékhez, a leggyakrabban használt alkalmazásokhoz.
Csoportokba szerveződnek. Egyszerűen rögzítve vannak a menüben, és a jobb egérgombbal módosíthatja a csempék méretét, és letilthatja a frissítésüket.
Karmester
Olvassa el még: Windows Feladatütemező - hogyan kell konfigurálni és mit lehet letiltani a rendszer károsodása nélkül?
A felfedezőnek számos újítása van, például:
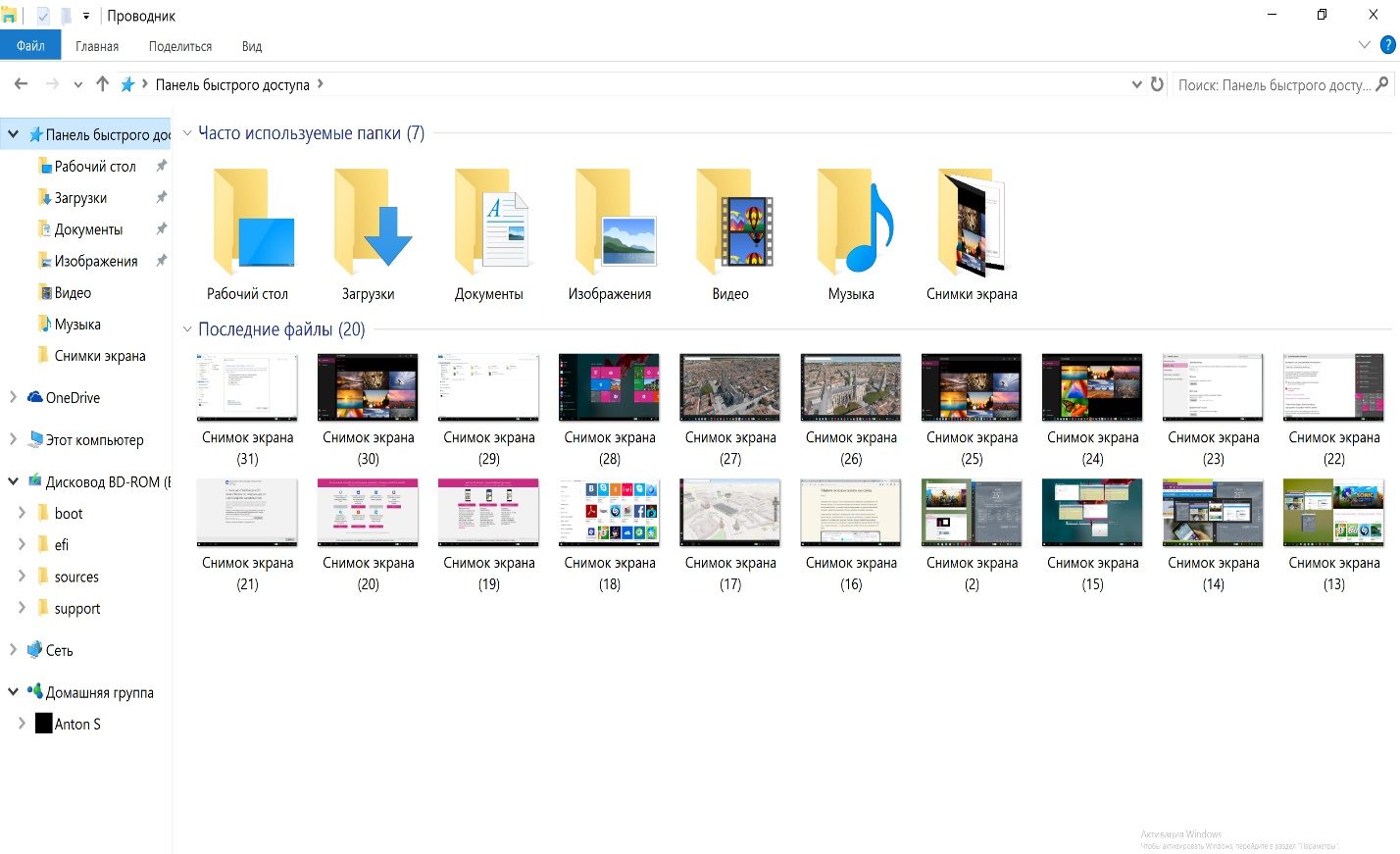
Edge böngésző
Olvassa el még: Hogyan lehet felgyorsítani a Windows 10-et? A 6 legjobb módszer az operációs rendszer túlhajtására
Egy másik érdekes összetevő, amelyet nem lehet figyelmen kívül hagyni, a böngésző.
Az „E” betű a tálcán már nem az Explorert jelenti, hanem az Edge-et.
Az Edge a Start menü összes alkalmazásában megtalálható Microsoft Edge néven.

Az új böngésző az átlagfelhasználókat célozza meg. A felülete nagyon könnyen használhatónak bizonyult, nagynak és kontrasztosnak bizonyult.
Nincs túlterhelve sokféle ikonnal és menüvel.
Szeretném elmondani, hogy az Edge ma méltóbb helyet foglal el versenytársai között, mint annak idején Windows kiadás 10.
Sok felhasználó rendkívül hasznosnak találja egyik új funkcióját, az úgynevezett „Ütemezett lapokat”.
Nézzük meg közelebbről ezt a funkciót, amely lehetővé teszi az aktuális munkamenet összes lapjának mentését.
Például, amikor információt keres egy témában az interneten, akkor használja kereső motorok(például Google vagy Yandex).
A keresési eredmények alapján nyissa meg külön lapok azokat a webhelyeket, amelyek érdeklik. Ha sok ilyen webhely van, akkor könyvjelzőket vagy mappákat kell létrehoznia a könyvjelzők számára.
De ez túl sok olyan cselekvés, amely nem mindig indokolt. Az Edge-ben egyetlen kattintással mentheti az aktuális munkamenet összes lapját, és elkezdhet valami mást keresni.
És amikor vissza kell térnie a korábban mentett lapokhoz, csak meg kell nyitnia a mentett munkamenetek listáját, és meg kell nyitnia onnan vagy az összes lapot, vagy a mentett munkamenet egyik webhelyét.
Nos, valószínűleg nagyon fontos, hogy a mentett lapok ne használják fel a számítógép erőforrásait, vagyis ne a számítógép memóriájában helyezkedjenek el. Ez a funkció önmagában is megéri a Windows 10 telepítését.

Az új böngészővel foglalkozó részben szeretnék még néhány szót szólni Flash player. A Microsoft az újban Windows verziók Komolyan aggódtam a biztonság miatt, és alapértelmezés szerint letiltottam a Flash-t a böngészőmben.
Ha Flash-tartalom használatával ér el egy webhelyet, a böngésző címsorában figyelmeztetés jelenik meg, amely szerint ez a tartalom blokkolva lesz. Engedélyezheti a Flash-tartalom lejátszását egyszer vagy örökre.
Természetesen Ön dönti el, hogy telepíti-e a Windows 10-et laptopjára, de reméljük, hogy ez a cikk segít Önnek az operációs rendszer előnyeinek értékelésében és a választásban.
Ellenőrizze a laptopját
Olvassa el még: 2019 TOP 10 legjobb olcsó laptopja: asszisztens kiválasztása a mindennapi feladatokhoz
Matrica a laptop specifikációival
A laptop jellemzőire vonatkozó általános követelmények a Windows telepítések 10:
Megjegyzem, hogy az elmúlt néhány évben kiadott szoftverek többsége rendelkezik ezekkel a követelményekkel. Hogyan fog viselkedni a régebbi modell, támogatja-e az új operációs rendszert – erre nincs garancia.
Határozottan kockázatot vállal, ha a „tizedik” operációs rendszert telepíti egy régi laptopra.
Olvassa el, mit írnak az Ön modelljének többi felhasználója, aki telepítette a Windows 10-et, és döntse el Ön.
A normál 5400-as fordulatszámú HDD-vel rendelkező régebbi laptopok esetében ez legalább egy órát vesz igénybe.
Emlékezni kell az ilyen funkciókra új verzió Windows 10:
- Ha a Windows 10-et laptopra telepíti, állandó internetkapcsolatra van szükség. A telepítő hozzáfér a hálózathoz, hogy letöltse az eszközillesztőket és a szükséges frissítési fájlokat;
- ellenőrizze az illesztőprogramok elérhetőségét az operációs rendszer ezen verziójához, mielőtt telepítené azt egy olyan verzióra, amelyet több mint öt éve adtak ki. Néhány hangkártyák például még nem támogatottak;
- Súlyos hiba és a rendszer visszaállításának szükségessége esetén jobb menteni a telepítő flash meghajtót vagy lemezt. Természetesen mindig megteheti új lemez, így a felhasználók többnyire elmentik;
- A Windows 10 működés közben folyamatosan frissül, ezért nem javasolt kalóz telepítőkészletek használata a telepítéshez. Ebben az esetben a frissítések időben történő és jó minőségű telepítése nem garantált;
- Az alkalmazások és a felhasználói adatok fogalma az új operációs rendszerben még világosabban elkülönül, mint a korábbi verziókban. Ezért nem javasolt a fényképek és dokumentumok közzététele rendszerlemez. Amikor teljes visszaállítás rendszerben, törölhetők. De még ha sérült is rendszerfájlokatés alkalmazások, lehetőség van ezek teljes visszaállítására;
- a legtöbb ingyenes víruskereső programok már kiadták új verzióikat a „tizedik” alatt, így nem lesz felesleges telepíteni a laptopra. után Windows telepítések 10
Olvassa el még: A 15 legjobb program adat-helyreállításhoz flash meghajtóról | 2019
Felhívjuk figyelmét, hogy a forrásoldalnak hivatalosnak kell lennie.
Töltse le a programot, amely elindítható USB flash meghajtót hoz létre a gombra kattintva "Töltse le az eszközt most". Ez az úgynevezett "Médiakészítő eszköz".
Most veszünk egy legalább 4 GB kapacitású flash meghajtót, helyezzük be, és indítsuk el a programot. A flash meghajtót formázni kell.
- elfogadjuk az engedélyezési feltételeket, az előkészítés megtörténik;
- a "Mit akarsz csinálni?" választ "Telepítési adathordozó létrehozása másik számítógéphez";

- a megjelenő menüben "Nyelvválasztás, építészet és kiadás" hagyjon minden paramétert alapértelmezettként;
- a következő menüben "Select media" választ "USB flash memória eszköz";
- válassza ki a meghajtó betűjelét, amely alatt található cserélhető adathordozó a menün "USB flash memória eszköz".
A speciális telepítése szoftver pendrive-ra. Ez a folyamat meglehetősen hosszú ideig tarthat.
Amikor megjelenik az ablak "USB flash meghajtó készen áll" kattintson a kész. Bootolható USB flash meghajtó létre.
Indítólemez létrehozása
Olvassa el még: A TOP 10 lemezklónozó program: előnyei és hátrányaik
Annak ellenére, hogy az operációs rendszer telepítéséhez túlnyomórészt USB-meghajtókat használnak telepítő lemez nagyon hasznos dolog lehet.
Ha a flash meghajtókat rendszeresen felülírják, és folyamatosan használatban vannak, akkor a lemezen lévő operációs rendszer képe a szárnyakon heverhet és várakozhat.
Nemcsak a rendszer-helyreállításhoz vagy a jelszó-visszaállítási műveletekhez lehet hasznos, hanem a telepítéshez is






