Hogyan lehet megnyitni az eszközkezelőt. Az Eszközkezelő megnyitása Az Eszközkezelő megnyitása Windows 7 rendszeren
Az Eszközkezelő a Windows operációs rendszer egyik összetevője, amelyet a számítógéphez csatlakoztatott eszközök kezelésére terveztek. Az Eszközkezelő először a Windows 95-ben jelent meg, majd később hozzáadták a Windows 2000-hez. A Windows operációs rendszer NT verzióiban a Microsoft Management Console beépülő moduljaként jelent meg.
Az Eszközkezelő megjeleníti az összes csatlakoztatott eszközt. Itt meghatározhatja, hogy a csatlakoztatott eszköz megfelelően működik-e, módosíthatja működési paramétereit, valamint telepítheti vagy eltávolíthatja az illesztőprogramokat. Az eszköz működésének meghatározásához csak az ikonjára kell figyelni. Ha egy eszköz nem működik megfelelően, azt az Eszközkezelőben egy sárga háromszögben fekete felkiáltójellel ellátott ikon jelzi. Ha az operációs rendszer nem ismeri fel az eszközt, azt sárga kérdőjel jelzi. A letiltott eszközt piros kereszt vagy szürke lefelé mutató nyíl jelzi. Ezen szimbólumok ismeretében gyorsan megállapíthatja, hogy melyik eszközön vannak problémák, és mit kell tenni a megoldásuk érdekében.
A Windows operációs rendszer beállítására vonatkozó, az interneten közzétett számos utasításban ajánlásokat találhat az Eszközkezelő használatára vonatkozóan. De nem mindig magyarázzák el kellően részletesen a felhasználónak, hogyan kell megnyitni az Eszközkezelőt, mi az és hogyan kell vele dolgozni.
Ebben a cikkben megpróbáljuk bezárni ezt a hiányosságot azáltal, hogy leírjuk az Eszközkezelő megnyitásának fő módjait a Windows operációs rendszer összes fő verziójában.
Az Eszközkezelő megnyitása Windows 10 vagy Windows 8 rendszerben
Ha Windows 10 vagy Windows 8 operációs rendszert használ, az Eszközkezelőt egy új menüvel nyithatja meg, amely a Windows-X billentyűkombinációval nyílik meg, vagy kattintson a jobb gombbal a START menüre.
Ez a menü a Windows 8 rendszerben jelent meg, és azóta a Windows összes verziójában elérhető. Az Eszközkezelőn kívül a Windows operációs rendszer egyéb szabványos segédprogramjainak megnyitására is használható. Például ezzel a menüvel megnyithatja az Energiagazdálkodást, az Eseménynaplót, a Hálózati kapcsolatokat, a Lemezkezelést, a Számítógép-kezelést stb.
Hogyan lehet megnyitni az Eszközkezelőt a Windows 7 rendszerben
Az Eszközkezelő megnyitásának különböző módjai vannak a Windows 7 rendszerben. Leggyakrabban a következő algoritmust használják: nyissa meg, majd nyissa meg a „ szakaszt rendszer és biztonság».

fejezetben " rendszer és biztonság Nyissa meg a „Rendszer” részt.

Ezt követően megnyílik egy ablak a számítógép főbb jellemzőivel. Itt a linkre kell kattintani" Eszközkezelő", amely az ablak bal oldalán található.

Ezt követően megnyílik előtted a Windows 7 Eszközkezelő ablaka.
Az Eszközkezelő megnyitása Windows XP rendszerben
Windows XP rendszerben az Eszközkezelő hasonló módon nyílik meg. Először nyissa meg a Start menüt, és lépjen a Vezérlőpultra. A Vezérlőpulton meg kell nyitnia a „Rendszer” részt.

Ezt követően az ablak „ A rendszer tulajdonságai" Itt kell mennie a „Felszerelés” fülre.

A felszerelés lapon kattintson a " gombra Eszközkezelő».

Ezt követően megnyílik előtted az Eszközkezelő ablak.
Hogyan lehet megnyitni az Eszközkezelőt paranccsal
Vannak olyan univerzális módszerek is az Eszközkezelő megnyitására, amelyek a Windows bármely verziójában működnek. Ez például megtehető az „mmc devmgmt.msc” parancs futtatásával. Ehhez nyissa meg a „Futtatás” menüt (Windows-R billentyűkombináció) vagy a parancssort, és írja be az „mmc devmgmt.msc” parancsot. Ez a parancs Windows 10, Windows 7 és Windows XP rendszeren működik.
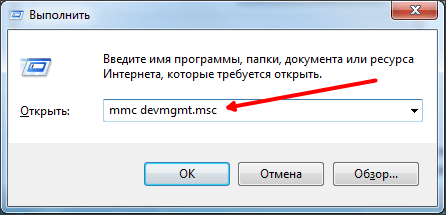
A Windows 7 operációs rendszerben, valamint a Windows újabb verzióiban a keresősáv segítségével megnyithatja az Eszközkezelőt. Ehhez csak meg kell nyitnia a Start menüt, és be kell írnia az „Eszközkezelő” kifejezést a keresésbe, majd nyissa meg a rendszer által javasolt programot.

Ha Windows 8-at használ, amely nem rendelkezik Start menüvel, akkor beírhatja az „Eszközkezelő” kifejezést a kezdőképernyőn lévő keresőmezőbe.
A Windows operációs rendszer Eszközkezelője információkat gyűjt a számítógép vagy laptop hardveréről. Az Eszközkezelő szükséges ahhoz, hogy információkat gyűjtsön a számítógépre telepített összes eszközről. Használhatja azt is, hogy eltávolítson egy eszközt a rendszerből, vagy frissítse az illesztőprogramokat. Általában véve ez az eszközkezelő nagyon hasznos és szükséges dolog. Például illesztőprogramok telepítéséhez a rendszer újratelepítése után, amikor nem tudja pontosan, hogy mely összetevőkhöz érdemes illesztőprogramokat telepíteni (az eszköz neve mellett felkiáltójel jelenik meg).
Ma az Eszközkezelő elindításának módjáról fogok beszélni. Ezt többféleképpen meg lehet tenni, és mindegyik ugyanarra az eredményre vezet, így Ön dönti el, melyiket használja. Minden néhány másodpercet vesz igénybe.
1. módszer
Keresse meg a „Számítógép” ikont az asztalon (ha nem látja, kattintson a „Start” gombra - a képernyő jobb oldalán lesz), kattintson rá egyszer az egérrel, majd kattintson a jobb gombbal . Megjelenik egy menü, válassza a „Tulajdonságok” lehetőséget.

Itt van egy ablak, ahol megtekintheti a számítógépével kapcsolatos alapvető információkat. Az ablak bal oldalán egy kis menü jelenik meg. Válassza ki az „Eszközkezelő” elemet.

Voila, az Eszközkezelő elindul.

2. módszer
Keresse meg újra a „Számítógép” ikont, és kattintson a jobb egérgombbal. Csak most a menüben a „Kezelés” elemet választjuk, nem a „Tulajdonságok” elemet.

Megjelenik a „Számítógép-kezelés” nevű ablak. Itt válassza az "Eszközkezelő" lehetőséget.

3. módszer
Egy másik lehetőség. Kattintson a „Start” gombra, és írja be a következő szót a „Programok és fájlok keresése” sorba: devmgmt.msc. Nyomd meg az Entert.
Az Eszközkezelő megnyitásához bármely Windows rendszerben nyomja meg a „Win+R” kombinációt.
és írja be:

Megnyílik az Eszközkezelő ablak.
Hogyan lehet megnyitni az Eszközkezelőt a Windows 7/8 rendszerben a „Sajátgép” segítségével
A kezelő eléréséhez kattintson a jobb gombbal a „Sajátgép” vagy „Ez a számítógép” ikonra, és válassza a „Tulajdonságok” lehetőséget.

Hogyan lehet gyorsan megnyitni az eszközkezelőt a Windows 10 rendszerben
A Windows 10 esetében minden nagyon egyszerű: jobb gombbal kell kattintania a „Start” ikonra
Az eszköz összes funkciójának kihasználásához rendszergazdai jogokkal kell bejelentkeznie. Ellenkező esetben nem tud eltávolítani/adni eszközöket, vagy módosítani a működési paramétereiket.
IT-like.ru
Hogyan lehet megnyitni az eszközkezelőt a Windows XP, 7, 8, 10 rendszerben?
Hogyan lehet megnyitni az eszközkezelőt, mi is ez pontosan? Erre és más kérdésekre a válaszok ebben az útmutatóban találhatók.
Az eszközkezelő lényege és összetétele
Ez a mechanizmus a Windows operációs rendszer legegyszerűbb eleme, amelyet a személyi számítógéphez csatlakoztatott különféle eszközök vezérlésére hoztak létre. Megjeleníti azon eszközök teljes katalógusát, amelyekhez a számítógép csatlakoztatva van, és amelyeken keresztül a vezérlést végzik, például billentyűzet, egér, merevlemez, hangkártya, különféle USB-eszközök és még sok más.
 Tartalmazza a berendezések listáját is, amelyek nélkül lehetetlen a szükséges feladatokat beállítani a rendszerben. A PC hardverének beállítása lehetetlen e program nélkül, még akkor is, ha felhasználói képességei sokkal magasabbak, mint az átlagos otthoni felhasználóé.
Tartalmazza a berendezések listáját is, amelyek nélkül lehetetlen a szükséges feladatokat beállítani a rendszerben. A PC hardverének beállítása lehetetlen e program nélkül, még akkor is, ha felhasználói képességei sokkal magasabbak, mint az átlagos otthoni felhasználóé.
Akkor miért van szükség erre a programra? A személyi asszisztens összes összetevője adatokat tárol az illesztőprogramokról, a különféle rendszererőforrásokról, valamint más típusú információkat, amelyek szükségesek ahhoz, hogy megértsük, hogyan működik ez a számítógépnek nevezett gép.
Ebben a nyilatkozatban a következő műveletek hajthatók végre:
- Frissítse a meglévő segédprogramok illesztőprogramjait.
- Telepítse újra az elavult rendszerelemeket, és cserélje ki őket újakra.
- Tekintse meg a kütyük állapotát, működését és munkájuk minőségi szintjét.
- Állítsa vissza a frissített segédprogramokat a régebbi verziókra.
- Engedélyezze vagy tiltsa le azokat az eszközöket, amelyek a háttérben működnek.
Az általunk ismertetett program könnyen használható és a „bambák” számára is érthető, emellett az operációs rendszerek minden verziójában elérhető. Ezután közvetlenül a feladatkezelő megnyitásának módjáról fogunk beszélni.
Az Eszközkezelő megnyitása Windows XP rendszerben
 Manapság kevesen használják a Windows XP operációs rendszert, de az egyszerűségéről és a különféle PC-tulajdonságok könnyű vezérléséről híres ilyen egyszerű programokon keresztül, amelyek használata nem igényel sok időt és erőfeszítést, és csaknem 2 kattintással történik.
Manapság kevesen használják a Windows XP operációs rendszert, de az egyszerűségéről és a különféle PC-tulajdonságok könnyű vezérléséről híres ilyen egyszerű programokon keresztül, amelyek használata nem igényel sok időt és erőfeszítést, és csaknem 2 kattintással történik.
Hogyan lehet megnyitni az XP Eszközkezelőt? A Windows 7 és Windows 8 rendszerben is használható legalapvetőbb módszer a parancssor használata.
Használata egyszerű, a képernyőn a WIN + R billentyűkombináció megnyomásával, vagy a „Start” menübe való belépéssel és a „Futtatás” opció használatával jeleníthető meg.
Megjelenik egy ablak, amelyben be kell írnia a devmgmt.msc fájlt, és meg kell nyomnia az „Ok” gombot.
Van egy másik megoldás, amely lehetővé teszi, hogy bejusson a Windows XP verzió kezelőjébe. A „Sajátgép” ikonnak jelen kell lennie a képernyőn. Kattintson rá a jobb gombbal, és válassza a „Tulajdonságok” lehetőséget a listából. Megjelenik egy ablak, amelyben megnyitjuk a „Hardver”, majd az „Eszközkezelő” elemet. Az Eszközkezelő megnyitása Windows XP rendszerben meglehetősen egyszerűnek bizonyult.
Az Eszközkezelő megnyitása Windows 7 és Windows 8 rendszerben
 A fenti kombináció hétben megnyitása nem lesz nehéz:
A fenti kombináció hétben megnyitása nem lesz nehéz:
- Az asztalon kattintson a „Sajátgép” parancsikonra a jobb egérgombbal. Lépjen a „Tulajdonságok” elemre, és a felugró ablakban látjuk a szükséges sort - „Eszközkezelő”.
- Kattintson a bal alsó sarokban található gombra, és megjelenik a Start menü. Belépünk a „Vezérlőpultba”. Telepítjük a kis ikonokat, majd lépjünk az üzemeltetői részünkre.
- A „Start” részben találjuk azt a keresősort, ahová a diszpécser szót kell beírni. Válassza ki a kívánt lehetőséget, és nyomja meg az LMB gombot.
Most már tudjuk, hogyan lehet engedélyezni az eszközkezelőt a Windows 7 rendszerben.
Az eszközkezelő megnyitása a Windows 8 operációs rendszerben még egyszerűbbnek tűnhet, mint a hétben. Operátorunkat mindössze 2 kattintással elindíthatjuk. Nincs más dolgod, mint a jobb gombbal a „Start” gombra kattintani, és a megjelenő menüből kiválasztani a programunkat. Most már tudjuk, hogyan lehet engedélyezni az Intézőt a Windows 7 és a Windows 8 rendszerben.
Sokan kérdezik, hogyan lehet megnyitni az eszközkezelőt a Windows 10 rendszerben, mert ez egy új operációs rendszer. A legegyszerűbb módja a keresés használata, de akkor írnia kell. Másik mód: kattintson a Start gombra, de kattintson a jobb gombbal, majd megnyílik egy helyi menü, amelyben lesz egy „Eszközkezelő” elem.
Az útmutató elolvasása után könnyedén használhatja a PC-operátort bármely Windows rendszerben.
LediZnaet.ru
Hogyan lehet megnyitni az Eszközkezelőt
A Windows Eszközkezelő mezője az összes csatlakoztatott eszköz, adapter és összetevő kényelmes könyvtáraként szolgál. Itt láthatja a videokártya nevét, a hangberendezést és egyéb fontos részleteket. Ha erre a helyre szeretne eljutni, használja a keresősávot az ablakokban, a vezérlőpultban vagy a számítógépes vezérlőben. Ezen módszerek mindegyike megfelelő lehet egyik vagy másik felhasználó számára, a számítógéptől és az adott helyzettől függően, ezért ez a cikk megvizsgálja az eszközkezelő Windows rendszerben való megnyitásának mindhárom módját.
Hogyan lehet megnyitni az Eszközkezelőt a Vezérlőpulton keresztül
- Lépjen a Vezérlőpultra az Intézőben a Start menüben.

- Győződjön meg arról, hogy az irányítópult kijelzője kategóriákra van állítva. Ehhez nézze meg a „Nézet” mezőt a jobb felső sarokban: ott a „Kategória” szónak kell megjelennie.
- Kattintson a "Hardver és hang" elemre.

- Az új ablakban számos szakaszt fog látni, szükség van az „Eszközök és nyomtatók” elemre. Azonnal jelzi az „Eszközkezelő” alszakaszt. Kattintson rá egyszer.

- Az Eszközkezelő azonnal megnyílik. Most már dolgozhat az illesztőprogramokkal, és megtekintheti a számítógépén lévő eszközök listáját.

Hogyan lehet megnyitni az eszközkezelőt paranccsal
Egy másik gyors módja az eszközkezelő megnyitásának a Windows rendszerben. Csak emlékeznie kell a parancs és a billentyűkombinációra.
- Nyomja meg egyszerre a Win és az R billentyűket az orosz billentyűzeten. A jobb áttekinthetőség érdekében az alábbi képernyőképen látni fogja a kombinációt.

- A képernyő közepén megjelenik egy kis „Futtatás” nevű ablak. Írja be a következő parancsot: mmc devmgmt.msc
- Nyomja meg az Enter billentyűt, vagy kattintson az „OK” gombra.

- Ez a parancs azonnal előhívja az Eszközkezelőt.

Hogyan lehet megnyitni az eszközkezelőt a számítógépkezelésen keresztül
Ez a módszer csak akkor megfelelő az Ön számára, ha rendelkezik rendszergazdai fiókkal a számítógépén. Ha vendégfiókkal rendelkezik, jelentkezzen be a rendszergazdai fiókba, vagy használja a fenti két módszer egyikét.
- Nyissa meg a Vezérlőpultot a számítógépe Start menüjével.
- Keresse meg a „Számítógép” részt a menü jobb oldalán.
- Kattintson a jobb gombbal erre a szóra.
- Megjelenik a beállítások és opciók előugró listája, és válassza ki a „Kezelés” lehetőséget.
- Figyeljük meg, hogy ennek a pontnak a közelében van egy kis pajzs. Ez azt jelenti, hogy csak a rendszergazda férhet hozzá.

- A megnyíló ablakban lépjen a „Számítógép-kezelés” legelső szakaszhoz. Azonnal megjelenik egy lista az „Eszközkezelő” alszakasszal. Kattintson rá.

- Mostantól közvetlenül elérheti az eszközkezelőt a számítógépkezelési könyvtárban.
- Válasszon a három módszer közül, és használja folyamatosan.

SovetClub.ru
Nyissa meg az "Eszközkezelőt" a Windows XP rendszerben

Az „Eszközkezelő” az operációs rendszer egyik összetevője, amely a csatlakoztatott berendezéseket kezeli. Itt pontosan láthatja, hogy mi van csatlakoztatva, melyik berendezés működik megfelelően és melyik nem. Az utasítások gyakran tartalmazzák az „Eszközkezelő megnyitása” kifejezést. Azonban nem minden felhasználó tudja, hogyan kell ezt megtenni. És ma több módszert is megvizsgálunk, hogyan lehet ezt megtenni a Windows XP operációs rendszerben.
Az Eszközkezelő megnyitásának többféle módja a Windows XP rendszerben
Windows XP rendszerben többféleképpen is hívhatja a Managert. Most mindegyiket részletesen megvizsgáljuk, és csak el kell döntenie, melyik a kényelmesebb.
1. módszer: A Vezérlőpult használata
A Menedzser megnyitásának legegyszerűbb és leghosszabb módja a „Vezérlőpult” használata, mivel itt kezdődik a rendszerkonfiguráció.


2. módszer: A Futtatás ablak használata
Az Eszközkezelő megnyitásának leggyorsabb módja a megfelelő parancs használata.


3. módszer: Adminisztrációs eszközök használata
Az Eszközkezelő elérésének másik módja az adminisztrációs eszközök használata.

Következtetés
Tehát három lehetőséget vizsgáltunk a Manager elindítására. Most, ha bármilyen utasításban találkozik az „Eszközkezelő megnyitása” kifejezéssel, már tudni fogja, hogyan kell ezt megtenni.
Örülünk, hogy tudtunk segíteni a probléma megoldásában.
Szavazás: segített ez a cikk?
Nem igazánlumpics.ru
Eszközkezelő és hogyan kell használni
A Windows operációs rendszer családban a számítógép hardver tulajdonságait egy rendszersegédprogram, például az eszközkezelő segítségével szabályozzák. Más szóval, ez az interfész közvetlenül a felhasználó és a hardver között. Segítségével a következő lehetőségek állnak rendelkezésre:

- Tekintse meg a számítógépére telepített berendezéseket.
- A hibásan működő berendezések időben történő azonosítása és az eszközütközések kiküszöbölése.
- Konfigurációs paraméterek szerkesztése egyetlen eszközhöz.
- Információkat tekinthet meg a telepített eszközillesztőkről, valamint az illesztőprogram-frissítések letöltésének lehetőségéről közvetlenül az internetről vagy a számítógépéről.
- Állítsa vissza a készülék szoftverét egy korábbi verzióra.
- Engedélyezze, tiltsa le és távolítsa el az eszközöket az illesztőprogramjaikkal való megfelelő interakcióval.
A program által megnyitott lehetőségeket mind a kezdők használhatják (tudja meg az adott eszköz modelljét, frissítse az illesztőprogramokat), mind a haladó felhasználó (speciális hibaelhárítás és ütközések a berendezések működésében).
- Lépjen a Start menübe.
- Nyissa meg a „Vezérlőpultot”.
- "Rendszer" elem.
- A „Hardver” lapon megjelenik az „Eszközkezelő” gomb.
A Windows 7 Eszközkezelő a következő helyen található:
- Kattintson ismét a „Start” gombra.
- Ha van a menüben „Számítógép” elem, kattintson rá jobb gombbal, és a megjelenő menüben keresse meg, amit keresett.
- Ellenkező esetben lépjen a „Vezérlőpultra”.
- A „Nézet” menü jobb felső sarkában jelölje be a „Nagy (kis) ikonok” melletti négyzetet.
- A generált listában megtalálod a diszpécsert.

Ezenkívül bármely Windows operációs rendszerben az eszközkezelő a parancssor segítségével is megnyitható. Ehhez lépjen a „Start” elemre, és keresse meg a „Futtatás” elemet.
Megjelenik egy párbeszédpanel egy sorral, amelyben írja be a „devmgmt.msc” sort, majd nyomja meg az enter billentyűt. Ez minden.
Érdemes megjegyezni, hogy fiókjának rendszergazdai jogokkal kell rendelkeznie az eszközbeállítások módosításához. Azonban bármely felhasználó hozzáférhet az Eszközkezelőhöz.
És most néhány szó a program felületéről. Kezdetben látni fogja a számítógépen lévő eszközök listáját. Ha rákattint az eszköz vagy eszközosztály nevétől balra lévő plusz jelre, vagy közvetlenül a szavakra kattint, megtekintheti a telepített illesztőprogramok listáját. A konfiguráció frissítéséhez válassza ki a megfelelő műveletet a jobb gombbal kattintson a menüből. Ha a listában egy sárga kérdőjel formájú ikont lát XP-ben, vagy egy kis fehér kört egy kérdőjellel a fő ikonon belül a név mellett a Windows 7 rendszerben, akkor ez azt jelenti, hogy az illesztőprogram nincs telepítve. az eszközre, vagyis a számítógép nem tudja használni a munkájában. Ezt megjavíthatja a konfiguráció frissítésével, vagy ha ismeri az eszköz típusát, manuálisan megkeresi a szükséges szoftvert az interneten.
A számítógépben, akárcsak a hadseregben, a főparancsnok (a processzor) parancsait gyorsan és pontosan kell végrehajtani. A PC-n belüli rendszer- és perifériás harci egységek harmonikusan működnek, mindegyik ismeri a kiosztott feladatot, és megkapja a rendszertől a szükséges erőforrásokat annak sikeres végrehajtásához. Csak arról van szó, hogy a hadseregben a hadműveleti parancsnokság figyeli a hadsereg különböző ágainak interakcióját, a személyi számítógépben pedig ezeket a funkciókat a Windows Eszközkezelő látja el.
A Windows 7 Eszközkezelő felhívása
Az Eszközkezelő egy speciális program, amely lehetővé teszi a Microsoft Management Console (MMC) rugalmas interakcióját, amely először a Windows 95 rendszerben jelent meg. A kezelő segítségével a felhasználó megtekintheti a számítógépére telepített összes eszközt, információkat kaphat a hozzárendelt erőforrásokról. be- és kikapcsolása, valamint az illesztőprogramok kezelése.
Az Eszközkezelő ablakot többféleképpen is megnyithatja:
- a Windows Vezérlőpult használatával;
- a parancssoron vagy a Futtatás ablakon keresztül;
- magának az operációs rendszernek a felületén keresztül.
Mivel a diszpécser formálisan a vezérlőpulton található, hívásához először ezt a panelt kell megnyitnunk:
Megteheti keresés nélkül is. Ehhez válassza ki a „Rendszer és biztonság” részt a vezérlőpulton, és lépjen az „Eszközkezelő” menüelemre a „Rendszer” alszakaszban.
A konzol beépülő modulját a Számítógép-kezelés ablakon keresztül is elindíthatja.

Még gyorsabban elindíthatja a diszpécsert, ha fájlnévvel hívja. Ehhez csak meg kell nyitnia a „Futtatás” ablakot (Win + R), írja be a devmgmt.msc fájlt, és kattintson az OK gombra. Egy másik gyorsbillentyű - Win+Pause - segítségével megnyithatja a Windows Vezérlőpult "Rendszer" ablakát, amely egy hivatkozást is tartalmaz az Eszközkezelő elindításához.
Rejtett hardver megjelenítése az Eszközkezelőben
A kezelőablak grafikus információkat tartalmaz a Microsoft felügyeleti konzoljáról a személyi számítógépre vagy laptopra telepített berendezésekről. A listában szereplő eszközök típus vagy csatlakozás szerint csoportosíthatók. A csoportosítás elvét a „Nézet” menü megfelelő elemének kiválasztásával módosíthatja.
A Windows 7 Eszközkezelő ablaka információkat tartalmaz a számítógépére telepített hardverről.
Azokat az eszközöket, amelyeket a rendszer nem ismer fel (például, ha nincs hozzájuk telepítve illesztőprogram), vagy hibásan működnek, sárga háromszög jelöli, benne felkiáltójellel.
Normál formában azonban az eszközkezelő nem jeleníti meg az összes általa ismert berendezést, mert a rendszer tartalmazhat úgynevezett rejtett eszközöket is. Az ilyen berendezések egyik tipikus típusa a korábban telepített illesztőprogramokkal rendelkező eszközök, amelyek most le vannak tiltva. A rejtett eszközök megtekintéséhez lépjen a kezelő „Nézet” menüjébe, és jelölje be a „Rejtett eszközök megjelenítése” jelölőnégyzetet.
Van még egy apró, de fontos árnyalat a rejtett eszközök megjelenítésénél.. Az Eszközkezelő információkat tárol még azokról a korábban telepített eszközökről is, amelyek jelenleg le vannak tiltva (fizikailag hiányzó, letiltva a BIOS-ban stb.). A DEVMGR_SHOW_NONPRESENT_DEVICES környezeti változó felelős az ilyen típusú berendezések megjelenítéséért. Ha 0 értéket kap, akkor a készülék adatai nem jelennek meg a felhasználó számára. Az MMC-konzol indítása előtt ennek a változónak az értékét a devmgr.dll könyvtár ellenőrzi. Érdemes megemlíteni, hogy az ilyen szellemeszközök konfliktusokat okozhatnak a meglévő berendezésekkel. Tehát új hálózati kártya telepítésekor a rendszer figyelmeztetheti Önt az IP-címek ütközésére a PC-re valamikor a múltban telepített vezérlővel. Az Eszközkezelőben telepített, de jelenleg letiltott hardverről az alábbi lépéseket követve tájékozódhat:

A jövőben ez a két parancs bat fájlként formázható, hogy jelentősen leegyszerűsödjön az eszközkezelő elindítása a szükséges paraméterekkel.
Ha az Eszközkezelő nem nyílik meg
A felhasználók néha problémákkal szembesülnek az Eszközkezelő megnyitásakor a fent leírt módszerek bármelyikével. Előfordulhat, hogy egyszerűen nem indul el, vagy megjelenhet egy ablak, amely különféle hibákat jelez. Az esetek túlnyomó többségében az operációs rendszer ilyen viselkedését a számítógépes vírusok következményei okozzák. Előfordulhat az is, hogy a lemezen lévő eszközkezelő fájlok megsérülnek vagy hiányoznak, amit a hálózatról számítógépére bejutott rosszindulatú programok machinációi is okozhatnak. Mindenesetre az első dolog, amit meg kell tennie, az az, hogy ellenőrizze a számítógépét, hogy nem tartalmaz-e vírusokat, és ha talál ilyet, akkor megszabaduljon tőlük. Ha nincs telepítve vírusirtó szoftver, javasoljuk, hogy töltsön le legalább egy hordozható, folyamatosan frissített és ingyenes segédprogramot a Dr.Web-ről, és ellenőrizze vele számítógépét.
Ha a kezelő indításával kapcsolatos probléma nem oldható meg a vírusoktól való megtisztítással, használja az operációs rendszer beépített képességeit a hibák keresésére és a sérült rendszerfájlok visszaállítására. Ehhez a következőket kell tennie:

Önállóan ellenőrizheti a szükséges fájlok meglétét az operációs rendszer System32 alkönyvtárában. Ha problémái vannak az Eszközkezelő indításakor, győződjön meg arról, hogy maga a devmgmt.msc fájl, valamint a devmgmr.dll, msxml3.dll, msxml6.dll és egyebek könyvtárak jelen vannak a lemezen. Ha ezek a fájlok hiányoznak, akkor bootolható LiveCD-t kell használnia, és manuálisan másolnia kell őket a Windows 7 disztribúciójából.
Gyakori problémák az Eszközkezelővel való munka során
Ha sikeresen elindította az Eszközkezelőt, akkor is számos problémába ütközhet, miközben dolgozik vele. Például nem jelenik meg a listában a szükséges eszköz, a kezelő nem fogja tudni észlelni a berendezés konfigurációjának frissítésekor, vagy akár teljesen üres lesz a kezelőablak. Tanácsaink segítenek leküzdeni ezeket a kellemetlen pillanatokat.
Ürítse ki az Eszközkezelőt
Számos fő oka van annak, hogy a diszpécser ablaka tiszta fehérséggel ragyoghat.
Valószínűleg ismét a rosszindulatú vírusok okolhatók ezért. Ebben az esetben ellenőrizze számítógépét egy víruskeresővel, és szabaduljon meg a nem kívánt „vendégektől”. Az Apropos vírus esetében a legegyszerűbb megoldás a segédprogram használata. Indítsa el a számítógépet csökkentett módba, csomagolja ki az AproposFix fájlokat az archívumból, és futtassa a RunThis.bat fájlt. Amikor a víruseltávolítási eljárás befejeződött, a program egy naplófájlt ír a lemezre, amely felsorol mindent, amit talált és javított (vagy törölt).
Az üres eszközkezelő másik oka lehet egy letiltott Plug & Play rendszerszolgáltatás, amely a telepített hardver változásainak felismeréséért felelős. A szolgáltatás engedélyezéséhez a következő lépéseket kell végrehajtania.

Ezenkívül előfordulhat, hogy nem fér hozzá a rendszerleíró adatbázisban az eszközöket leíró bejegyzésekhez. A probléma megoldásához el kell indítania a Rendszerleíróadatbázis-szerkesztőt, és kövesse az alábbi lépéseket:

Mi a teendő, ha a rendszer egy ismeretlen eszközt észlel
A Windows ismeretlen eszköznek tekint minden olyan hardvert, amelyhez nincs illesztőprogram, vagy létezik, de a rendszer másik verziójához készült, vagy az operációs rendszer nem tudta felismerni a Plug & Play szabványban használt eszközazonosító kódot. A leggyakrabban ismeretlenek az összetett és összetett eszközök, amelyek az USB és az IEEE 1394 szabvány szerint működnek, és nem tartoznak a Windows számára meghatározott és a rendszer által támogatott osztályok egyikébe sem.
Az ilyen eszközt a diszpécserben egy speciális ikon jelzi - egy felkiáltójel sárga háromszögben.
Az ismeretlen eszközöket egy speciális ikon jelzi, sárga alapon felkiáltójel formájában
Ahhoz, hogy a Windows operációs rendszer láthassa és felismerje a csatlakoztatott eszközt, telepítenie kell annak illesztőprogramját, vagy a frissítési központ segítségével, vagy saját maga töltse le a telepítőcsomagot a berendezés gyártójának webhelyéről. Ehhez kattintson a jobb gombbal az ismeretlen hardverre, válassza ki az „Illesztőprogram frissítése” lehetőséget a megnyíló menüből, és kövesse a rendszer utasításait.
Videó: az illesztőprogram telepítése az Eszközkezelőn keresztül
Ha nem tudja, milyen eszközről van szó, és hol lehet hozzá illesztőprogramot szerezni, próbáljon meg hardverazonosító alapján megkeresni a szükséges szoftvert.

Videó: hogyan találhat meg illesztőprogramot eszközazonosító alapján
Problémák az USB portokkal
Mivel az USB-vezérlő, mint minden berendezés, illesztőprogramon keresztül kommunikál az operációs rendszerrel, először győződjön meg arról, hogy az összes szükséges illesztőprogram telepítve van az alaplap lemezéről.
Ha minden rendben van az illesztőprogramok telepítésével, de a számítógép hirtelen nem érzékeli az USB-eszközöket, egy egyszerű rendszer újraindítás segíthet. Indítsa újra a számítógépet a szokásos módon. Nagy valószínűséggel feltételezhetjük, hogy újraindítás után ez a hiba nyomtalanul eltűnik.
Abban az esetben, ha az azonnali újraindítás valamilyen okból nem kívánatos (például olyan régóta futó feladatot futtat, amelyet nem szeretne megszakítani), használhatja az eszközkezelőt egy kíméletes „újraindításhoz” (csak hardver újraindítása). járművezetők).

A portok működésének másik módja az USB-vezérlők eltávolítása, majd átrendezése.

Ha meglehetősen tapasztalt felhasználónak tartja magát, aki tudja, hogyan kell helyesen kezelni a Windows rendszerleíró adatbázisát, anélkül, hogy pusztító következményekkel járna a számítógépre nézve, próbálkozzon egy másik hibajavítási lehetőséggel, hogy megszabaduljon az USB-portok problémájától. Ehhez indítsa el a „Start” menüből vagy a „Futtatás” ablak segítségével (Win + R) hívja meg a regedit beállításjegyzék-szerkesztőt, és hajtsa végre a következő műveleteket:

A COM és az LPT portok hiányoznak az Eszközkezelőből
Néha előfordulhat, hogy be kell állítania egy soros COM-port paramétereit (például ha programozót vagy speciális ipari vezérlőt szeretne csatlakoztatni a számítógéphez), és ez a szakasz, valamint maguk a portok nincsenek az eszközben. menedzser. Meg kell jegyezni, hogy a modern számítógépeken, különösen a laptopokon és a netbookokon, előfordulhat, hogy a COM és LPT portok teljesen hiányoznak az alaplapról, mint szükségtelen. A szükséges portok egyszerűen letilthatók a BIOS-ban, és emiatt nem jelennek meg a kezelőben. Ha COM vagy LPT portot szeretne használni, feltétlenül lépjen be a BIOS-ba, és engedélyezze az ilyen típusú hardvert. Célszerű megbizonyosodni arról, hogy a számítógép alaplapjának illesztőprogramjai telepítve vannak, és naprakészek.
Ha a fenti tippek nem segítenek, lehetőség van arra, hogy ezeket a portokat magából az Eszközkezelőből kényszerítse ki. Ehhez szüksége van:
- A „Művelet” menüben válassza a „Régi eszköz telepítése” lehetőséget.
A hiányzó portok telepítéséhez válassza a „Régi eszköz telepítése” lehetőséget.
- Válassza ki a kívánt típusú berendezést.
A berendezéstípusok listájában válassza ki a „Portok (COM és LPT)” sort.
- Válassza ki a kívánt portot.
Jelöljük, hogy melyik portot kell telepítenünk: soros (COM) vagy párhuzamos (LPT, nyomtatóport)
- Ha szükséges, állítsa be az eszközkezelőben megjelenő portot.
Nincs más hátra, mint a berendezések listájában megjelenő port konfigurálása vagy az illesztőprogram frissítése
A számítógéphez csatlakoztatott nyomtató nem észlelhető
Először is győződjön meg arról, hogy a nyomtató fizikailag csatlakozik a számítógéphez. Ellenőrizze magát a vezetéket, valamint a nyomtató és az alaplap csatlakozóinak állapotát. Ha nyomtatója nem szerepel az eszközkezelőben, de látható a vezérlőpult Eszközök és nyomtatók részében, és észrevehető késéssel nyomtat, ez azt jelezheti, hogy nincs elegendő USB-tápellátása. Ez a probléma úgy oldható meg, hogy a nyomtatót nem közvetlenül a számítógéphez csatlakoztatja, hanem egy USB-elosztón keresztül, amely további tápellátást biztosít a portokhoz. Ha laptopon dolgozik, ügyeljen arra, hogy az USB-vezérlő ne kapcsoljon ki, amikor energiatakarékos módba vált. Ehhez meg kell akadályoznia, hogy a Windows kezelje az USB-vezérlő tápellátását, hogy az operációs rendszer ne kapcsolja ki ezt a berendezést, amikor az energiatakarékosság érdekében üresjáratba kényszerül.
Törölje a jelölőnégyzet jelölését, amely lehetővé teszi a rendszer számára az USB-vezérlő kikapcsolását az energiatakarékosság érdekében
Ha a nyomtatója támogatja a Plug and Play funkciót, de csatlakoztatásakor nem jelenik meg az Eszközkezelőben a "Nyomtatók" alatt, ellenőrizze, hogy nincs-e más ismeretlen eszköz az eszközkezelőben. Lehetséges, hogy a nyomtató illesztőprogramjai összeomlottak, és a diszpécser egyszerűen nem tudja megfelelően azonosítani. Telepítse újra az illesztőprogramokat, és indítsa újra a számítógépet.
Ha olyan régebbi nyomtatóeszközt használ, amely nem támogatja ezt a szabványt, ne feledje, hogy az Eszközkezelő ezeket a berendezéseket alapértelmezés szerint rejtettnek tekinti. Az ilyen típusú berendezések megjelenítéséhez a telepített eszközök fájában, jelölje be a „Nézet” menü „Rejtett eszközök megjelenítése” opcióját. Ezután keresse meg a nyomtatóval kapcsolatos információkat a „Non-plug and play eszközillesztők” részben.
A Plug&Play szabványt nem támogató nyomtatókkal kapcsolatos információk a „Nem Plug and Play eszközillesztők” részben találhatók.
Mi a teendő, ha a monitort univerzálisnak ismeri fel
A modern monitorokat a legtöbb esetben a rendszer „univerzális PnP monitorként” ismeri fel, és nem igényelnek speciális illesztőprogramokat. De régebbi monitoroknál ez gondot jelenthet. A Windows gyakran "Alapértelmezett szabványos illesztőprogram (VGA)" értékre állítja be őket. Előfordulhat azonban, hogy ez az üzemmód nem támogatja a monitor natív felbontását vagy frissítési gyakoriságát, ami kényelmetlenséget okozhat a számítógép használata során. Általában a monitor nem észlelhető megfelelően, ha a videoadapter natív illesztőprogramja nincs telepítve.
Sok modern monitorhoz elegendő egy szabványos illesztőprogram, de előfordulhat, hogy a régebbi modellekkel nem működik megfelelően.
A szükséges monitor-illesztőprogram telepítéséhez indítsa el a számítógépet csökkentett módban. Távolítsa el a videokártya illesztőprogramját, és indítsa újra a számítógépet. A rendszernek újra fel kell ismernie a monitort, majd újratelepítheti a videoadapter illesztőprogramjait.
Ha a monitor többféle csatlakozási módot is támogat a számítógéphez, próbálja meg más módon csatlakoztatni, például használjon HDMI-portot DVI-port helyett, vagy csatlakoztassa a számítógép DVI-csatlakozóját egy adapteren keresztül a monitor VGA-csatlakozójához.
Néha lehetetlen megfelelően kalibrálni a monitort natív illesztőprogramok nélkül
Hiányzik a lemezmeghajtó az eszközkezelőből
Ha IDE- vagy SATA-meghajtót használ, győződjön meg arról, hogy a rendszer megfelelően felismerte a megfelelő BIOS-ablakban. A meghajtó hiánya a BIOS-beállításokban a tápkábel rossz csatlakozása, a beépített tápegység elégtelen kimeneti teljesítménye, vagy akár a Master/Slave kapcsolók (jumperek) hibás kombinációja miatt következhet be, amelyek elosztják a szerepeket. egy IDE-kábellel csatlakoztatott eszközök. Ha a meghajtót észleli a BIOS, távolítsa el, majd telepítse újra az IDE/ATAPI illesztőprogramokat:

Újraindítás után az illesztőprogramok automatikusan telepítésre kerülnek.
Ha külső vagy belső USB-meghajtót használ, látogasson el az alaplap gyártójának webhelyére, ahol letöltheti és telepítheti a legújabb illesztőprogramokat, amelyek kifejezetten a chipkészletbe épített USB-vezérlőmodellhez készültek. Érdemes megjegyezni, hogy ilyen körülmények között a számítógéppel kapcsolatos problémák nem korlátozódnak csak a flash meghajtókra és az univerzális soros buszon keresztül csatlakoztatott egyéb eszközökre.
Valószínűleg a lemezmeghajtó hiányát harmadik féltől származó szoftverek okozzák a CD- és DVD-meghajtókkal való munkavégzéshez (a lemezek írásához, virtuális meghajtók létrehozásához a rendszerben stb.). Távolítsa el a programadatokat a számítógépről, és indítsa újra a számítógépet. Ha a helyzet nem javul, próbálja meg manuálisan törölni a rendszerleíró adatbázist az esetleges változtatásoktól. Ezért:

Videó: hogyan lehet visszaállítani a lemezmeghajtót a Windows 7 Eszközkezelőben
Az Eszközkezelő nem látja a videokártyákat
Ha a grafikus kártya egyáltalán nem működne, alig látná az Eszközkezelő ablakot. Talán a rendszer egyszerűen nem találta a szükséges illesztőprogramokat, és a videokártyát szabványos VGA videoadapterként azonosította. Keresse meg ezt a sort a kezelőben, és frissítse az eszköz illesztőprogramját, miután először letöltötte a legújabb verziót a gyártó webhelyéről, amelyet kifejezetten az Ön operációs rendszeréhez terveztek. Érdemes megjegyezni, hogy az NVidia videokártyákhoz különböző illesztőprogramok vannak az asztali számítógépeken lévő videoadapterekhez és a laptopokba telepített grafikus kártyákhoz. Utóbbihoz keressen olyan illesztőprogramokat, amelyeknek a sorozat végén az M betű van (például NVidia 9600M Series, nem NVidia GeForce 9600 Series).
Ezenkívül meg kell győződnie arról, hogy nincsenek ismeretlen eszközök a kezelőben. Például előfordulhat, hogy a Sony laptopokon az nVIDIA videokártya illesztőprogramja nem települ megfelelően, ha az SFEP illesztőprogram nincs telepítve a rendszerre (a Sony Firmware Extension Parser eszközt ismeretlennek tekinti a kezelő).
Ha az illesztőprogramot nem megfelelően telepítették, a videoadapter szabványos, és az „Egyéb eszközök” részben azonosítatlan objektumok jelennek meg.
Ha a számítógép konfigurációja egyidejűleg tartalmaz beépített és különálló grafikus kártyát, akkor előfordulhat, hogy az egyik videoadapter ismeretlen eszközként ismerhető fel. Ebben az esetben telepítse a szükséges illesztőprogramot a videokártyához mellékelt lemezről, vagy töltse le az internetről. Két videoadapter esetén előfordulhat, hogy az egyik fizikailag le van tiltva, aminek következtében az nincs a kezelőben. Ellenőrizze, hogy az integrált videó vagy PCI-E grafikus kártya engedélyezve van-e a BIOS-ban. Hasonló művelet programozottan is elvégezhető az NVIDIA vagy a Catalyst Control Center vezérlőpultjai segítségével. Ha a videoadapter ki volt kapcsolva, kapcsolja be, és megjelenik a kezelőben.
Ha a videoadapter megfelelően volt konfigurálva, hiba nélkül működött és hirtelen eltűnt, próbálja meg visszaállítani a rendszert egy olyan visszaállítási pontra, ahol minden rendben volt vele.
Ne essen pánikba, ha véletlenül letiltotta egyetlen videoadapterét az Eszközkezelőből, és a képernyő elsötétült. Indítsa újra a számítógépet csökkentett módban, és kapcsolja be újra a videoadaptert a kezelőben. Ha a konfiguráció beépített és különálló videokártyákkal rendelkezik, akkor a BIOS segítségével átkapcsolhatja azt az eszközt, amelyre a kezdeti képkimenet kerül végrehajtásra.
Ebben az esetben a BIOS visszaállítása az alapértelmezett értékekre is segít.
Az Eszközkezelő természetesen elengedhetetlen a számítógép kezeléséhez. Enélkül nem tudja megfelelően konfigurálni a hardvert, hogy a legtöbbet hozza ki számítógépéből. Az operációs rendszer bosszantó hibák és összeomlások nélküli megbízható működésének kulcsa az érintett eszközök illesztőprogramjainak naprakészen tartása, a szükségtelen berendezések letiltása és a problémás összetevők újratelepítése. A Windows Eszközkezelő segít ebben.
Az Eszközkezelő megnyitása meglehetősen egyszerű, és többféleképpen is megtehető. Az eljárás bármelyik fiókon keresztül elvégezhető. Az egyetlen dolog, hogy csak az „Adminisztrátor” végezhet változtatásokat az eszközön.
Hívhatja az eszközkezelőt:
- A Windows interfész használata;
- A parancssor használata;
- A "Számítógép-kezelésen" keresztül;
- Távoli hozzáférés használata;
A fenti lehetőségek mindegyikét megvizsgáljuk, és Ön kiválaszthatja az Önnek legmegfelelőbbet.
Windows 10 rendszeren fut
A Windows 10 rendszerben a fejlesztők már eltávolították a távirányító normál hívását a fő „Sajátgép” ikon menüjén keresztül, és mindent sokkal kényelmesebbé tettek.
Windows 7, 8 felületen keresztül
A Windows eszközkezelőjébe (DM) történő bejelentkezés meglehetősen egyszerű, ehhez néhány egyszerű lépést kell végrehajtania, nevezetesen:

Windows XP rendszeren fut
Az újabb rendszerekhez képest az XP-ben kicsit másképp indul a diszpécser. Nézzünk meg két lehetőséget a távirányító elindítására a szabványos operációs rendszer interfészen keresztül.
Első lehetőség:

Második lehetőség:

Parancs sor
Ezután minden a következő sorrendben történik:

A Számítógép-kezelés ablakon keresztül
Most nézzünk meg egy másik egyszerű módot az eszközkezelő megtalálására és megnyitására számítógépen vagy laptopon. A módszer Windows 7 és Vista esetén egyaránt megfelelő. A következőket kell tennie:

- Ha a munkát az „Adminisztrátor” fiókból végzik, akkor a távirányító ugyanabban az ablakban jelenik meg a központban;
- Ha normál felhasználóként van bejelentkezve, a kívánt lap megnyílik nézet módban, mivel ez a felhasználó jogosultságai hiányában nem tud változtatásokat végrehajtani;
A vezérlőablakba a parancssor segítségével is beléphet. Ehhez nyissa meg a „Futtatás” sort, és írja be az „mmc compmgmt.msc” parancsot a mezőbe. Ezt követően mindent meg kell tennie a fenti eljárásnak megfelelően.
Távoli számítógépen keresztül
Ahhoz, hogy megértse, hol található a távirányító, és hogyan lehet megnyitni egy távoli számítógépről, a következőket kell tennie:
- Jelentkezzen be a „Számítógép-kezelés” szakaszba a fenti módszerek egyikével.
- Keresse meg a „Művelet” menüt, és válassza a „Csatlakozás másik számítógéphez” lehetőséget.
- A „Számítógép kiválasztása” ablakban tegye a következők egyikét:
- Az „Egyéb számítógép” mezőbe írja be annak a számítógépnek a nevét, amelyhez hozzá kell férnie, majd kattintson az „OK” gombra;
- Kattintson a Tallózás/Speciális lehetőségre, és keresse meg a kívánt eszközt.
- Válassza ki és kattintson az "OK" gombra
Sikeres csatlakozás után a számítógép neve megjelenik a bal felső sarokban.
Ezután a távirányítóba való belépéshez használja a fenti módszerek egyikét. Figyelem! Távoli PC esetén a hozzáférés kizárólag megtekintési módban biztosított. Vagyis nem tudja módosítani az eszköz beállításait.
Együttműködés a diszpécserrel
Mindenekelőtt a telepített illesztőprogramok kezeléséhez szükséges, hogy a felhasználók megtalálják a szükséges információkat bármely telepített eszközről. A segédprogram megjelenése kissé megváltozott az XP-hez és a 10-hez képest, de a funkcionalitás ugyanaz marad.
A fő rész a címsorok listájából áll, amely a címtől balra lévő nyílra kattintva tekinthető meg. Ezután megjelenik a számítógéphez csatlakoztatott elemek listája. Például a „Videóadapterek” kategóriában a videokártyák (külső vagy belső) találhatók, ha 2 külső videokártya van csatlakoztatva, akkor mind a kettő megjelenik. 






