Angol elrendezés online. Orosz betűk fordítása angolra (online)
Először nézzük meg, mit jelent a kemény szó "Elrendezés" szóval kombinálva billentyűzet.
Azonnal őszinte leszek, az agyam kategorikusan nem akarja fogalomként felfogni ezt a szókombinációt. De tűrnünk kell, akárcsak a „” fogalommal.
Orosz koncepció "Elrendezés" megfelel az angol szónak "elrendezés"(elrendezés), ami oroszra fordítva azt jelenti elhelyezés, elrendezés, elrendezés.
Más szóval "Elrendezés" azt jelenti, hogy egy adott betű vagy szimbólum hol, melyik billentyűzetbillentyűn található. És ha az „orosz” billentyűzetkiosztást választotta, akkor középső betűsor megvan MINDIG lesznek levelek "FYVAPROLJE", pontosan ezeken a helyeken és pontosan ezeken a kulcsokon. Azok. egy-egy levél levelezés bizonyos kulcsokat a billentyűzeten.
"Orosz" Az általában telepített elrendezés így néz ki: 
De. A levélhez egy apró kellemetlenség társul "Yo"és írásjelek (pontÉs vessző). Ezeket a karaktereket nem túl kényelmes beírni gyors gépeléskor. És azok számára, akik hivatásszerűen foglalkoznak a billentyűzettel történő gépeléssel, ez a pont nagyon fontos. Ezen megfontolások alapján van egy másik elrendezés (és maguk a billentyűzetek is ehhez az elrendezéshez rajzolt betűkkel), amely kifejezetten a gyors gépelésre lett adaptálva. Különösen kényelmes azok számára, akik elsajátították az „érintős gépelési módszert”, vagyis a szöveg beírását anélkül, hogy a billentyűzetre néznének.
Ezt a billentyűzetkiosztást ún "orosz (gépirat)"és így néz ki: 
Tehát billentyűzetétől és preferenciáitól függően kétféle elrendezés közül választhat az orosz betűk beírásához: „orosz” vagy „orosz (gépirat)”.
Nos, az „angol” elrendezéssel egyszerűbb. Először is az angol elrendezés jelent meg először. Másodszor pedig az angol nyelvben kevesebb betű van. Ezért van elég hely a billentyűzeten az írásjelek számára, és meglehetősen kényelmesen helyezkednek el a gyors gépeléshez.

Jellemzően a billentyűzetgyártók maguk gyártják ugyanazokat a billentyűzeteket kétféle elrendezéshez (természetesen nem angol nyelvű országokban), ami logikus. Nos, a „betű” billentyűk egyesítik az angol és a nemzeti ábécé betűit. Ennek megfelelően általában két elrendezést választanak ki. Az én esetemben (és valószínűleg a tiedben) ezek angol (latin) és orosz (cirill) betűk. És ennek megfelelően az „angol” és az „orosz” elrendezések.

Az „angol” elrendezés általában minden billentyűzeten megtalálható, mivel lényegében ez a számítógép „anyanyelve”. És ezen a nyelven lehet „kommunikálni” (és kommunikálni) a számítógéppel, parancsokat adva neki, és cserébe megkapva egy bizonyos eredményt. És még egy neve is van az ilyen kommunikációnak - "Parancssor". De ez egy különálló, meglehetősen nagy téma, és érdekesebb a szakemberek és a szakemberek számára.
Mielőtt folytatnám, szeretném még egyszer élesíteni A tiéd Figyelem kettőn különböző fogalmak: "billentyűzet"És "billentyűzet kiosztás".
Maga a billentyűzet egy szabványos billentyűkészlet. De hogy az egyes billentyűk pontosan mit fognak beírni, amikor megnyomjuk, azt a billentyűzetkiosztás határozza meg. Nézzünk egy példát az egyik kulcsra, hogy tisztázzuk ezt a pontot.

Ha kiválasztottuk "orosz" elrendezés, majd amikor megnyomja ezt a gombot, egy pont jelenik meg (kinyomtatva) a monitor képernyőjén «.» vagy vesszővel «,» attól függően, hogy mit választunk nyilvántartás(ezt megnézzük, ez most nem fontos).
Ha kiválasztottuk elrendezés „orosz (gépirat)”, majd ha megnyomja ezt a gombot, egy orosz betű jelenik meg (kinyomtatva) a monitor képernyőjén "e" vagy "Yo"
Ha úgy döntünk „Angol (USA)” elrendezés, majd ha megnyomja ezt a gombot, a „perjel” szimbólum megjelenik (kinyomtatva) a monitor képernyőjén «/» (jobb perjel) vagy kérdőjel «?» attól függően, hogy milyen nyilvántartást választunk.
Nos, legyen valami egzotikusabb elrendezés, de nem nagyon. Például, „Portugál (Brazília)” elrendezés. Amikor megnyomja ezt a gombot, a „pontosvessző” szimbólum jelenik meg (kinyomtatva) a monitor képernyőjén «;» vagy "kettőspont" «:» attól függően, hogy milyen nyilvántartást választunk. Hát stb.
Miért mesélem el mindezt olyan sokáig és unalmasan? Csak hogy tudd, hogy ha hirtelen egy olyan billentyű megnyomásakor, amelyre pont van rajzolva, a monitor képernyőjén pont helyett kérdőjel jelenik meg, akkor ez csak azt jelenti, hogy az aktuális billentyűzetkiosztás van kiválasztva. amelyre ennek a gombnak a megnyomásakor pontosan egy kérdőjelet kell kinyomtatni.
Nem tudom, ti hogy vagytok vele, de nekem egy időben ezt nagyon nehéz volt megérteni. De ne beszéljünk szomorú dolgokról.
Valójában nem minden olyan borús, mint ahogy írtam neked. Valójában minden prózaibb.
A billentyűzetek általában szabványosak. És alatta Minden billentyűzetek léteznek "helyes" olyan elrendezéseket, amelyek már telepítve vannak a számítógépére.
Kivételt képeznek a „kifinomult” billentyűzetek a játékosok és a zene szerelmesei számára, amelyek „csokor” további gombokkal, például hangerőszabályzókkal, internetgombokkal stb., valamint laptopokhoz és netbookokhoz való billentyűzetek. De még ezekhez a billentyűzetekhez is a gyártók mindig mellékelnek CD-ket a billentyűzetek kiosztásával. És mindig, ha valami történik, letöltheti a kívánt billentyűzetkiosztást az internetről.
Hogy mindig tudjuk, mit elrendezés jelenleg be van kapcsolva (vagy pontosabban, ami beviteli nyelv billentyűzet jelenleg engedélyezve van), a monitor képernyőjének jobb alsó sarkában található tálcán található egy „billentyűzet elrendezés jelzője”. Vagyis ha ennek a mutatónak megvan az értéke "EN", akkor a szövegbevitel angol betűkkel történik, ha az érték "RU", akkor a szövegbevitel orosz betűkkel történik.
Hogy teljesen őszinte legyek, ezt az "elrendezésjelzőt" hivatalosan hívják "Nyelv panel".
Tehát ebben nyelvi sávés különféle beállításokatés a billentyűzetkiosztással és a beviteli nyelvekkel kapcsolatos különféle paraméterek vannak beállítva.
Mielőtt azonban belemélyednénk ezeknek a paramétereknek a dzsungelébe, nézzük meg, hogyan „megjelenik” és „eltűnik el” ez a nyelvsáv a tálcán (hadd emlékeztesselek arra, hogy a „Tálca” egy kék sáv a képernyő alján. meg tudod csinálni, beszéltem róla az egyik cikkemben "".)
A nyelvi sáv meglétét vagy hiányát a menüponttal szembeni „pipa” megléte vagy hiánya határozza meg "Nyelv panel" a panel tulajdonságainál. A képen látható, hogyan lehet eljutni és megnézni.

Kattintson egyszer a „Tálcára” a jobb egérgombbal. Ezután a megjelenő menüben vigye az egérmutatót a „Panelok” menüpontra.
Kérjük, vegye figyelembe a menüponttól jobbra "panelek" kevésbe kerül mutató háromszög. Ez a háromszög jelző azt jelenti, hogy ez menüpontot saját kiegészítője van almenübe.
Amint az egérmutató a „Panels” menüpontra kerül, automatikusan egy másik menünek (almenünek) kell megjelennie (azt is írják, hogy „kiesik”). Van, amikor ez az almenü nem jelenik meg, akkor elég egyszer megnyomni a bal egérgombot, és ez az almenü biztosan „kiesik”.
Ebben a megjelenő almenüben megjelenik a „Panelek” listája, amelyet a tálcán is elhelyezhetünk. To hely bármilyen panel a megjelenő listából csak vigye az egérmutatót ennek a panelnek a „nevére” (menüpont), és kattintson erre a menüpontra egyszer a bal egérgombbal. Ennek eredményeként ettől a menüponttól balra megjelenik egy „pipa” (bár nem fogjuk azonnal látni, mert mindkét „menü” eltűnik), maga a panel pedig megjelenik a „Tálcán”. To tedd el további panel a tálcáról a képen látható összes műveletet meg kell tenni, az egérmutatót a kívánt menüpontra kell mozgatni (amelyen már van „pipa”), majd a bal egérgombbal egyszer rá kell kattintani erre a menüpontra.
Jelenleg csak egy panelre vagyunk kíváncsiak - nyelvi. Kísérletezzünk vele, hogy egyértelmű legyen.
Tehát van egy menü (almenü) a további panelek listájával, amelyeket telepíthetünk a „Tálcára” („Cím”, „Hivatkozások”, „Tablet PC beviteli panel”, „Asztal” és „Nyelvsor”). Amint látjuk, a „Nyelvsáv” menüponttal szemben van egy pipa. A „pipa” jelenléte azt jelenti, hogy a „Nyelvsáv” a „Tálcán” található (engedélyezve). Ez igaz, mert látjuk az „EN” (vagy „RU”) „mutatót”.
Vigye az egérmutatót a „Nyelvsáv” almenüpontra, és kattintson a bal egérgombbal. Egyszerre mindent elveszítünk. Mind a „menük”, mind a „Nyelvsáv” eltűnik a tálcáról.
A „Nyelvsáv” visszaállításához a képen látható műveleteket hajtjuk végre.
Most azt látjuk, hogy a „Nyelvsáv” menüpont mellett nincs pipa. Vigye az egérmutatót a „Nyelvsáv” almenüpontra, és kattintson a bal egérgombbal. A „menük” eltűnnek, de a „Nyelv panel” megjelenik a helyén.
Úgy tűnik, ez megoldódott. Most pedig lássuk, mit elrendezések Billentyűzeteket telepítettünk.
Vigye az egérmutatót a Nyelv panel „EN” (vagy „RU”) „Indicator”-jára, és kattintson rá egyszer a jobb gombbal. A megjelenő menüben vigye az egérmutatót a menüpontra "Lehetőségek..."és kattintson rá egyszer a bal egérgombbal. Látni fogunk egy ablakot a paraméterek beállításához "Szövegbeviteli nyelvek és szolgáltatások".
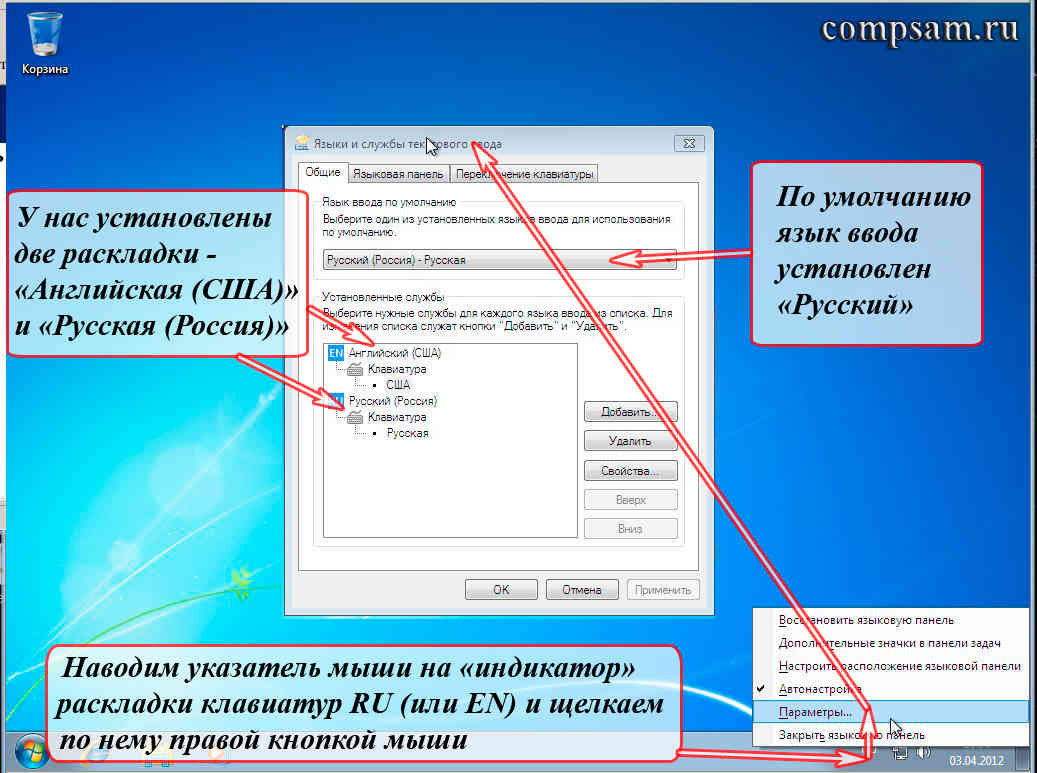
Amit el szeretnék mondani a folytatás előtt. Ebben a beállítási ablakban a koncepció "Szolgáltatás" megfelel a koncepciónak "Elrendezés". Lehet, hogy ez ebben az esetben nem teljesen helyes, de ha mélyebbre ásunk (amit most nem teszünk), akkor lényegében igaz. Egyelőre bízzon abban, hogy ebben a beállítási ablakban a szolgáltatási beállítások hozzáadása, törlése vagy módosítása a billentyűzetkiosztási beállítások hozzáadásának, törlésének vagy módosításának felel meg.
Tehát mit látunk és mit jelent?
Két billentyűzetkiosztást telepítettünk. Első "angol (USA)" indikátorral "EN", és a második "orosz (Oroszország)" indikátorral "RU". És hogy a beviteli nyelv be van állítva "orosz (Oroszország) - orosz".
Szeretnék egy kicsit beszélni az alapértelmezett beviteli nyelvről "Orosz (Oroszország) - orosz."
Nézzük meg, mit jelent az „alapértelmezés szerint telepített orosz elrendezés” a mindennapi számítógépen végzett munkánkkal kapcsolatban.
Így. Bekapcsoltad a számítógépet, elindult, és megjelent előtted az „Asztal”. A tálca jobb alsó sarkában van egy elrendezésjelző "RU" azt mutatja, hogy az „orosz” beviteli nyelv jelenleg engedélyezve van. Még nincs probléma.
Elindítjuk a böngészőt (speciális program - böngésző az internetes oldalak megtekintéséhez (Internet Explorer, Firefox, Chrome, Opera...)). A jobb alsó sarokban még mindig van egy orosz elrendezés - jelző "RU" megmutatja nekünk. Gyerünk mutassuk be a címsorban egy címet (például http://mail.ru). Tárcsázzuk:
reezJ...fshdyukg
Kicsit átkozva az elrendezést oroszról angolra váltjuk az egér vagy egy billentyűkombináció segítségével. A billentyűzet jelzőfénye a következőre vált "EN". Ez azt jelenti, hogy most már angol betűket is beírhatunk. Töröljük, amit beírtunk, és megpróbáljuk tárcsázni a kívánt címet:
Sikerült. De tegyük fel, hogy nem csak beléptünk erre az oldalra az interneten, hanem be akarunk jelentkezni a postafiókunkba. (Az internetes források olyan jellemzői, amelyek lehetőséget biztosítanak számunkra saját elektronikus postafiók létrehozására (mail.ru, google.com stb.), az, hogy amikor a postafiókjához tartozó bejelentkezési oldalra lép, akkor általában mező A „postafiók neve” már ki van töltve, és csak meg kell adnia a jelszavát. Itt kezdődik...) Általában a „Mailbox name” mező már kitöltve van, és meg kell adnunk a jelszavunkat.
De. A jobb alsó sarokban ismét van egy elrendezésjelzőnk "RU"(és a jelszavak bekapcsolva minden komolyabb forrást mindig csak angol betűkkel, számokkal és speciális karakterekkel kell megadni), azaz. az elrendezés automatikusan oroszra váltott, mivel orosz elrendezésünk van. Természetesen ezt nem vesszük észre, mert meg fogjuk nézni az e-mailjeinket, és nem fogunk foglalkozni azzal, hogy a monitoron nézzük a billentyűzetkiosztásokat.
Beírjuk jelszavát, amely biztonsági okokból soha nem jelenik meg a monitor képernyőjén. A jelszó helyett általában csillagok „*” jelennek meg. A számítógép egy üzenetet mutat (számítógépes szlengben – „kidob egy rongyot”), miszerint rosszul adtuk meg a felhasználónevünket vagy a jelszavunkat. Szinte lehetetlen kitalálni, hogy mi a valódi probléma, akár az elrendezésben, akár valóban rosszul adtuk meg a jelszavunkat. És ezzel a problémával nemcsak a kezdő felhasználók szembesülnek, hanem, fogadja el a szavamat, MINDEN számítógép-felhasználó.
Nem tudom, hogy ti hogy vagytok vele, de egy hónapon belül elkezdtem kiakadni ettől.
Cikkemben írtam, hogyan lehet megkerülni ezt a rossz pontot, és. De a tény tény marad. Ebben a példában az alapértelmezett orosz elrendezés nem a legjobb választás (az alapértelmezett angol beviteli nyelv megfelelőbb lenne).
Összefoglalva a fentieket: Nyitáskor bármilyen új ablakot, elrendezésés billentyűzetek és nyelv bemenet automatikusan kapcsoló arra az elrendezésre és beviteli nyelv ami nálad van alapértelmezés szerint telepítve (esetünkben „orosz”).
Most éppen az ellenkező példát szeretném felhozni.
Fő tevékenysége például a szövegek gépelése. A leggyakoribb szövegszerkesztő erre a célra a Microsoft Word a Microsoft Office alkalmazáscsomagból.
Megnyitod a szerkesztőt. A tálca jobb alsó sarkában van egy elrendezésjelző "RU". Nem probléma. Elkezdi beírni a szöveget oroszul. Minden rendben van.
A szöveg beírása után elmenti ezt a szöveget egy . A felső menüben „kiválasztja az egérrel” a „Fájl” menüpontot, majd a megjelenő almenüben a „Mentés” menüpontot. Megkapod új ablak, amelybe beírhatja a fájl „Nevét”. És ezt a nevet nyugodtan írod oroszul, i.e. A bevitel orosz betűkkel történik, mivel a tálca jobb alsó sarkában még mindig van egy elrendezésjelző "RU".
Ebben a példában az alapértelmezett orosz elrendezés nem csak kényelmes, hanem nagyon kényelmes.
Így Ön dönti el, melyik alapértelmezett elrendezés a megfelelő az Ön számára.
Nos, hogy befejezzük az „alapértelmezett beviteli nyelvet”, nézzük meg, hogyan van telepítve (beviteli nyelv és alapértelmezett billentyűzetkiosztás). Őszintén szólva nagyon egyszerű.

Az alapértelmezett beviteli nyelv kiválasztásához vigye az egérmutatót a mutatóháromszögre, és nyomja meg egyszer a bal egérgombot. Megjelenik a kiválasztott elrendezéseknek (szolgáltatásoknak) megfelelő alapértelmezett beviteli nyelv kiválasztási lista.
Mert Angol nyelvválasztás alapértelmezett bemenet esetén az egérmutatót a vonalra kell mozgatnia "angol (USA) - USA"és kattintson erre a sorra egyszer a bal egérgombbal.
Ezután vigye az egérmutatót a gombra "RENDBEN" vagy "Alkalmaz"és kattintson rá egyszer a bal egérgombbal.
Szeretném emlékeztetni, hogy mi a különbség az „OK” és az „Alkalmaz” gombok között.
Ha az „Alkalmaz” gombot választja, akkor az Ön által végrehajtott összes módosítás érvénybe lép, azaz alkalmazásra kerül. Ugyanakkor van a „Nyelvek és szövegbeviteli szolgáltatások” beállítási ablaka. nem megy veszendőbe. Ebben az esetben folytathatjuk a beállításokat (hát pl. hozzáadhatunk további elrendezéseket, vagy meggondoljuk magunkat, és vissza akarjuk állítani az alapértelmezett orosz beviteli nyelvet).
Ha kiválasztja az „OK” gombot, akkor az Ön által végrehajtott összes módosítás is érvénybe lép, de ezzel egyidejűleg a „Nyelvek és szövegbeviteli szolgáltatások” beállítási ablaka is érvénybe lép. el fog tűnni.
Nos, most térjünk át az elrendezésekre. Elvileg láthatjuk, hogy mik a kiválasztott elrendezések. Ez a következőképpen történik. Vigyük az egérmutatót a megtekinteni kívánt elrendezés „nevére”.

Ha az „US English” elrendezést szeretnénk látni, akkor vigyük az egérmutatót az „US” billentyűzetkiosztás nevére, és a bal egérgombbal válasszuk ki ezt az elrendezést. Ezután vigye az egérmutatót a „Tulajdonságok...” gombra, és nyomja meg egyszer a bal egérgombot. Így megnézhetjük, hogy a billentyűzet mely billentyűi tartalmaznak betűket, számokat és speciális karaktereket (Emlékeztetnék, hogy a speciális karakterek a következő karakterek - .,@#!"№;%:?&$*() -_+ =).
Az „orosz (Oroszország)” elrendezés megtekintéséhez hajtsa végre ugyanazokat a műveleteket, de válassza ki az „orosz” elrendezés nevét.
Mielőtt folytatnánk, határozzuk meg kulcsnevek módosítókÉs préselési technika az övék kombinációk.

Remélem érthető a kép alapján a nevek. Most hogyan kell helyesen megnyomni ezeket a billentyűkombinációkat.
Tegyük fel, hogy a billentyűzetkiosztás a kombináció használatával vált "Bal Alt + Shift". Először nyomja meg a "Bal Alt" billentyűt. Ezután, miközben lenyomva tartja ezt a billentyűt (anélkül, hogy elengedné), nyomja meg a „Bal Shift” gombot. Ezután engedje fel egyszerre mindkét billentyűt (vagy bármi történik, úgyis működni fog). Nem számít, hogy mennyi ideig tartja lenyomva ezeket a gombokat, a lényeg az kövesse a préselési sorrendet. (Hogy őszinte legyek, a „Shift + Alt” kombináció működni fog, de jobb, ha ezt nem csinálja, és nem kell megszoknia. Egyes programokban egy ilyen kombináció az elrendezés váltása helyett adhat a legváratlanabb és legmegjósolhatatlanabb eredmények).
Ön dönti el, hogy melyik ujját nyomja meg (mindenkinek a kézizmai eltérően fejlettek). én így csinálom. Ha megnyomom a „Bal Alt + Bal Shift” kombinációt, akkor a bal kezem mutatóujjával lenyomom és lenyomom a „Bal Alt” billentyűt. Ezután a bal kezem gyűrűsujjával megnyomom a „Bal Shift” billentyűt. Aztán elengedem mindkét kulcsot.
A „Right Alt + Right Shift” kombinációt ugyanúgy megnyomom a jobb kezem mutató- és gyűrűsujjával. A „Right Ctrl + Right Shift” kombinációt így nyomom meg: Jobb kezem gyűrűsujjával nyomom és tartom a „Jobb Ctrl” billentyűt, majd a jobb kezem középső ujjával a „Right Shift” billentyűt. , majd engedje fel mindkét billentyűt. Hát megszoktam.
Miért mondtam el mindezt magamról? A helyzet az, hogy vannak olyan billentyűzetek, ahol ezeknek a módosító billentyűknek a helye el van tolva (jó, körülbelül egy centiméterrel balra vagy jobbra). Úgy tűnik, a helyükön vannak, de kissé elmozdultak. Minden. Számomra ez szinte katasztrófa. Mivel ezeket a kombinációkat anélkül nyomom meg, hogy ránézek a billentyűzetre, kiderül, hogy rosszat nyomok. Őszintén szólva tanácstalan vagyok.
Nem tudom, mások mit csinálnak ebben az esetben. Majd mesélek magamról. Amikor új számítógépet kapok a munkahelyemen, vagy otthagyom a régi billentyűzetet, vagy elmegyek a boltba és veszek egy újat, de a szokásos (nem eltolt) billentyűelrendezéssel. Szerencsére az ilyen billentyűzetek ára körülbelül 100 rubel.

A beviteli nyelvet (billentyűzet kiosztását) váltó billentyűkombináció megtekintéséhez vigye az egérmutatót a „Billentyűzetváltás” fülre (Windows XP-ben ez csak a „Billentyűzet beállításai...” gomb ugyanazon a lapon) ) és kattintson rá egyszer a bal egérgombbal. Itt látni fogjuk, hogy a beviteli nyelv (billentyűzet kiosztás) váltásához az „ALT bal + SHIFT” billentyűkombináció van beállítva.
Érdekes pont. Ha csak két elrendezése van (például orosz és angol) és két beviteli nyelve van, ezeket az elrendezéseket bármelyik „Alt + Shift” kombinációval válthatja. („Bal Alt + Bal Shift”, „Bal Alt + Jobb Sift”, „Jobbra Alt + Jobb Shift”, „Jobbra Alt + Bal Shift”).
A billentyűparancs megváltoztatásához vigye az egérmutatót a „Billentyűparancs módosítása...” gombra, és kattintson egyszer a bal egérgombbal.
2 választható menünk lesz "Billentyűparancs módosítása". IN első kiválasztási menü „Beviteli nyelv módosítása”, módosíthatjuk a beviteli nyelv váltásához szükséges billentyűkombinációt, például „Ctrl + Shift”-re. Ehhez vigye az egérmutatót a „CTRL + SHIFT” felirattal szemközti körre, és kattintson rá egyszer a bal egérgombbal. Ezt követően kattintson az „OK” gombra a jelenlegi „Billentyűparancsok módosítása” ablakunkban, majd az „OK” gombra a „Szövegbeviteli nyelvek és szolgáltatások” ablakban. (De ezt egyelőre nem tesszük.)
In második kiválasztási menü „Billentyűzetkiosztás módosítása” Kiválaszthat egy billentyűparancsot a billentyűzetkiosztás módosításához.
De van egy „DE”. Ha az „Alt + Shift” kombinációval problémamentesen átkapcsoljuk a beviteli nyelveket és a billentyűzetkiosztásokat, akkor a „Ctrl + Shift” billentyűkombináció megnyomása nem vezet semmire. A számítógép egyszerűen nem reagál erre a kombinációra.
Elérkeztünk ahhoz a pillanathoz, amikor végre megnézhetjük és megérthetjük, miben különböznek egymástól "Beviteli nyelv" -tól "Billentyűzetkiosztások" .
Ehhez például egy másik elrendezést adunk hozzá "orosz (gépirat)". A „Billentyűparancs módosítása” beállítási ablakban kattintson a „Mégse” gombra, hogy egyelőre ne változtasson semmit, még akkor sem, ha ott változtattunk valamit, és visszahelyeztük az egérmutatót a lapra. "Általános". Kattintson egyszer a bal egérgombbal ezen a lapon.
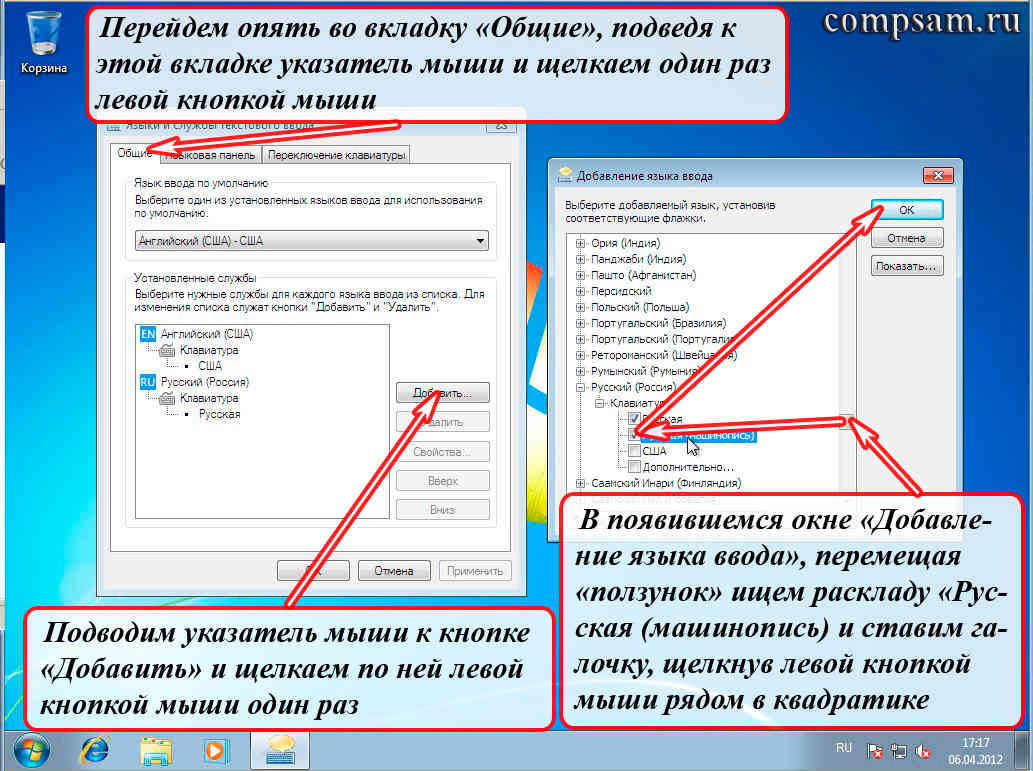
Ezután vigye az egérmutatót a „Hozzáadás...” gombra, és kattintson rá egyszer a bal egérgombbal.
Megjelenik a „Beviteli nyelv hozzáadása” ablak. Itt adunk hozzá egy másik elrendezést.
Ebben az ablakban nagyon hosszú listát lehet választani. Természetesen a mutatóháromszögek segítségével „görgetheti” ezt a listát, ha a bal egérgombbal tízszer vagy százszor rákattint ezekre a mutatóháromszögekre, amelyek a csík tetején és alján találhatók. De hosszú és unalmas.
A listán való gyors léptetésnek van egy „trükkös” módja. A lista jobb oldalán egy „csúszkát” látunk egy függőleges sávon (az első nyíl rá mutat).
Vigyük az egérmutatót erre a „csúszkára”, és nyomjuk meg a bal egérgombot. ELLENÁLLÁS balra gomb egerek sajtolt, mozgassa magát a fizikai egeret (ami a kezében van) felfelé vagy lefelé. Ebben az esetben a hosszú listánk „gyorsan végiggördül”. Amint megtaláljuk, amire szükségünk van (és szükségünk van az „orosz (gépirat)” elrendezésre), HAGYUNK balra gomb egerek. (Ezt a módszert szinte minden olyan programban és alkalmazásban használom, ahol a szöveg vagy valami más nem fér el egy képernyő ill egy ablak – böngészők, szerkesztők stb.).
Van itt még két érdekes jelölés – ezek «+» És «-» négyzetekben. A „+” azt jelenti, hogy ha fölé viszi az egérmutatót, és egyszer rákattint a bal egérgombbal, akkor megnyílik valami „további bővített” listája (esetünkben további elrendezések). Nos, a „-” gombra kattintva egyszerűen összecsukjuk ezt a kiegészítő listát (hogy például ne zavarjon).
Jelölje be az „orosz (gépirat)” felirattal szembeni négyzetet úgy, hogy az egeret a mező fölé viszi, és a bal egérgombbal egyszer rákattint. Ezután vigye az egérmutatót az „OK” gombra, és kattintson egyszer a bal egérgombbal.
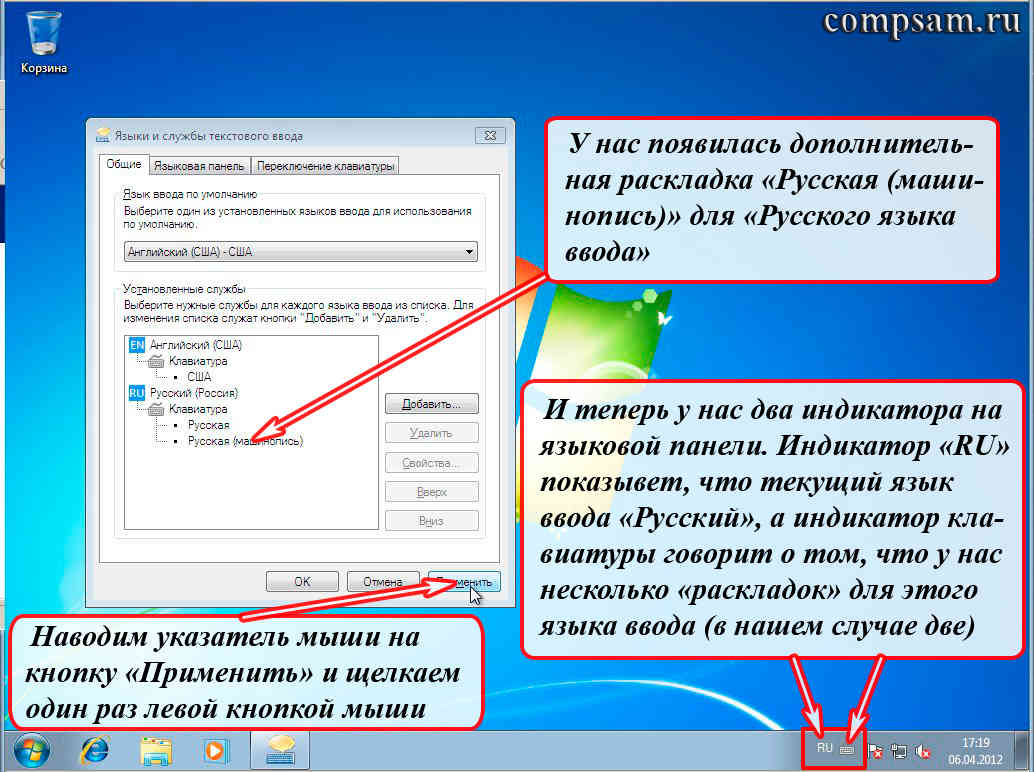
A „Nyelvek és szövegbeviteli szolgáltatások” ablakban van egy új elrendezés „orosz (gépirat)”.
De be nyelvi sáv-on tálcán megjelent kis billentyűzet ikonra, ha jelenleg az „orosz” beviteli nyelvet választotta és a jelzőt "RU" megmutatja nekünk. Ha a beviteli nyelvet angolra váltja, a beviteli nyelv jelzője „EN”-re vált, és a billentyűzet ikonja eltűnik, mivel az angol beviteli nyelvhez csak egy elrendezés létezik (nincs miből választani).
Tehát, ha most billentyűkombinációkat használ a beviteli nyelv és a billentyűzetkiosztás közötti váltáshoz, akkor a beviteli nyelv ( "RU"És "EN") Egy billentyűkombinációval fog váltani "Alt + Shift"(Egyelőre két beviteli nyelv létezik, nem számít, melyik a jobb vagy a bal. De ha egy másik beviteli nyelvet ad hozzá egy elrendezéssel, például görögöt "EL", akkor a beviteli nyelvet például csak a kombinációval válthatjuk át "Bal Alt + Shift"), és a billentyűzetkiosztások ( "Orosz"És "orosz (gépirat)") billentyűkombináció "Ctrl + Shift".
Nos, ha az egeret használja, akkor az „RU Indicator”-ra mutatva az egérmutatót, és rákattintva a bal egérgombbal, megjelenik egy lista a beviteli nyelvek kiválasztásához.

Ha az egeret a „Billentyűzet ikon jelzője” fölé visszük, és bal egérgombbal rákattintunk, megjelenik az elrendezési lehetőségek listája.

Itt fejezhetjük be a billentyűzetkiosztás fő leckét, de mivel szerintem elég nehéz a lecke, lazítsunk egy kicsit.
Kérdés: Megbizonyosodhat-e arról, hogy ez a két beviteli nyelv és ez a három elrendezés egyetlen billentyűkombinációval, például „Ctrl + Shift” váltakozik?
Válasz: Nem, ez nem lehetséges, mivel az operációs rendszer nem teszi lehetővé ugyanazt a billentyűkombinációt, például a „Ctrl + Shift” billentyűkombinációt a beviteli nyelv és az elrendezés kiválasztásához. Kísérletezhet a „Billentyűparancs módosítása” ablakban, látni fogja. De ha eleget játszottál, kattints a "Mégse" gombra.
Van ezzel kapcsolatban egy vicc.
Az egyik üzletben, hogy vonzzák a vásárlókat, a tulajdonos papagájt tartott, amelynek jobb lábára piros, balra kék szalagot kötöttek.
Minden bejövő vásárlónak azt mondta: „Ha meghúzod a piros szalagot, a papagáj azt mondja: „Helló, ha meghúzod a kék szalagot, a papagáj azt mondja: „Viszlát.”
És odajön egy vevő, és megkérdezi: "Mi van, ha egyszerre húzza meg mindkét szalagot?"
És a papagáj azt mondja neki: "ELESEK!!!"
Ez minden. Sok sikert és kreatív munkát mindenkinek.
Tisztelettel minden olvasómnak és előfizetőmnek
Oleg Ivashinenko
Ha tetszett a cikk, ossza meg barátaival a közösségi hálózatokon.
Ehhez a bejegyzéshez 31 hozzászólás fűződik
|
A probléma a következő: egy nap a laptop kikapcsolása után (acer win.7) a frissítés kikapcsoláskor futott. Aztán, amint újra bekapcsoltam, a nyelvváltásra szolgáló billentyűparancs - jobb oldali alt + ctrl - leállt. (egész életemben ez állt). Szóval ne mondd, hogy ki kell választanod a kívánt kombinációt a beállításokban stb., mert nincs jobb oldalunk, csak balra van, és mindig a jobbra váltottam , de most nem segít, kérem. Átvált angolról oroszra, de nem ellenkezőleg. | |
Az összes gyorsbillentyű testreszabható, és az alapértelmezett kombinációkon kívül bármilyen billentyűt beállíthat a kombinációba Váltás, Ctrl, Alt vagy Windows. Bármilyen kombinációt letilthat a kombináció beviteli mező tartalmának törlésével.
A következő programműveletekhez konfigurálhatja a billentyűkombinációkat:
Programbeállítások
Nyissa meg a Punto Switcher beállításait- gyors hozzáférés a program beállítási ablakához.
Hangeffektusok engedélyezése/letiltása- Ha a gomb hangja zavar (például játékokban), nyomja meg a kiválasztott gyorsbillentyűket a Punto Switcher hangjainak ideiglenes letiltásához. Ha újra megnyomja ezeket a gombokat, a hangok elnémulnak.
Elrendezések váltása
Módosítsa a kijelölt szöveg elrendezését- a képernyőn kiválasztott szöveg elrendezésének fordítása angol karakterekről oroszra és fordítva.
Váltás + Szünet.
Az automatikus elrendezésváltás engedélyezése/letiltása- ez a kombináció hasonló a parancshoz Automatikus kapcsoló a program helyi menüjében.
Szövegátalakítás és átírás
Törölje az elrendezés konvertálását- törölje a befejezett szövegátalakítást.
Ennek alapértelmezett kulcsa Szünet. Ha inkább másik kulcsot szeretne használni, rendelje hozzá saját maga. Olyan laptopokhoz, amelyek nem rendelkeznek közvetlen kulcshozzáféréssel Szünet, használhatja a kulcsot F11.
A kijelölt szöveg kis- és nagybetűjének módosítása- a kiválasztott karaktereket nagybetűről kisbetűre konvertálja és fordítva.
Az alapértelmezett billentyűkombináció a Alt + Szünet.
A kijelölt szöveg átírása- a képernyőn kiemelt cirill karakterek fordítása latinra a translit.dat fájlban meghatározott szabályok szerint. Ha módosítania kell az átírási szabályokat, szerkessze ezt a fájlt.
Az alapértelmezett billentyűkombináció a Alt + Scroll Lock.
Szám konvertálása szöveggé- számokkal írt kiemelt szám vagy pénzösszeg helyettesítése szavakban kifejezett számmal vagy összeggel.
A funkció hasznos lesz azok számára, akik fizetési dokumentumokkal dolgoznak. Lehetővé teszi például a „247-23” helyett a „Kétszáznegyvenhét rubel 23 kopecka” vagy a „457” helyett a „Négyszázötvenhét” szöveget a szöveg manuális bevitele nélkül. Rendeljen saját billentyűparancsot ehhez a funkcióhoz.
Automatikus javítás
Nyissa meg az Automatikus javítás beállításait- ablak hívása az automatikus javításokhoz.
Az automatikus javítás használatával jelentős időt takaríthat meg a rutinműveletek végrehajtásakor.
Automatikus javítási lista megjelenítése/elrejtése- hívja meg a gyors beillesztési listát a főmenüben. A lista a bal egérgombbal a program ikonjára kattintva is előhívható.
Az Automatikus javítás beszúrási menüjének megjelenítése- az automatikus javítási listában megadott teljes kifejezéseket tartalmazó menü megjelenítése. Válassza ki a kívánt kifejezést a listából, és az bekerül a szövegbe.
A kijelölt szöveg hozzáadása az automatikus javításhoz- kiválasztott szöveg vagy kifejezés rögzítése Automatikus javítás. Az opció hasznos lesz azok számára, akik aktívan használják az automatikus javítást.
Keresés és közzététel az interneten
Keresse meg a Yandexben- keressen a Yandexben a képernyőn kiemelt szöveget.
Ennek alapértelmezett billentyűkombinációja a Győzelem + S.
Keressen fordítást a Yandex.Translatorban- egy kiválasztott szó vagy kifejezés fordítása a Yandex.Translatorban.
Keressen egy címet a Yandex.Maps oldalon- keressen a képernyőn kiemelt címet vagy földrajzi nevet a Yandex.Maps alkalmazásban.
Keressen egy terméket a Yandex.Market oldalon- keressen egy kiemelt szót a Yandex.Market termékekben.
Hírek keresése a Yandex.News oldalon- keressen rá a képernyőn kiemelt szóra a Yandex.News-ban.
Keressen egy képet a Yandex.Images oldalon- keressen rá a képernyőn kiemelt szóra a Yandex.Images képei között.
Keresse meg az orosz Wikipédiában- keressen rá a képernyőn kiemelt szóra vagy kifejezésre az orosz Wikipédiában.
Keresse meg az angol Wikipédiában- keressen rá a képernyőn kiemelt szóra vagy kifejezésre az angol Wikipédiában.
A kiválasztott szöveg elküldése a Twitterre- kiválasztott szöveg elküldése a Twitterre.
A címben szereplő kérdés nem a sci-fi birodalmából származik, ez a számítógépes műveltség egyik aspektusa. Valószínűleg találkozott már olyan helyzettel, amikor az emberek a fórumokon vagy valahol a megjegyzésekben elkezdik leírni érveiket oroszul, angol betűkkel.
Például így nézhet ki: „Hello! U menya vse otlichno, kazhdiy den’ vstrechi:) Pogoda u nas tozhe zamechatel’naya, tol’ko blizhe k nochi stanovitsya prohladno.”
Vagy ugyanaz: „Szia! Minden rendben velem, minden nap találkozunk :) Nálunk is csodálatos az idő, csak estefelé hűl le.”
Az ilyen szövegeket, különösen, ha hosszúak, fárasztó olvasni. Néhányan pedig egyáltalán nem olvassák el őket, mert nem akarnak a szövegfelismeréssel bajlódni. Egyetértenek azzal, hogy bizonyos mértékig ezek a szövegek titkosított rebusnak tekinthetők.
A probléma az, hogy a latin ábécé 26, az orosz ábécé 33 betűből áll. Emiatt sokan a hiányzó orosz betűket olyan latin betűkombinációkkal helyettesítik, amelyek nem mindig egyértelműek.
Néhány orosz honfitársunk ír nekem ilyen problémákról, akik egy ideje külföldön tartózkodnak, vagy akiknek gyermekei külföldre mentek. Általában ilyen esetekben a külföldi felhasználóknak nincs kéznél orosz billentyűzetű számítógépük.
Ezenkívül előfordulhat, hogy ezeken a külföldi számítógépeken nincs telepítve az orosz billentyűzetkiosztás. Ennek megfelelően a felhasználónak meg kell elégednie a latin ábécével, és oroszul kell írnia angol betűkkel, pl. írd átírással.
Átírási program
Ennek a problémának van egy egyszerű megoldása. Erre a célra „transzliterációnak” nevezett (rövidítve: translit) programokat hoztak létre, ami a latin betűkkel írt szöveg automatikus fordítását jelenti orosz nyelvű szöveggé.
Ezek a programok másként működnek. Egyes esetekben latin betűkkel kell beírnia a szöveget, majd egy parancs segítségével, például „Átírás”, a szöveg „lefordítása” történik a latin betűk orosz betűkkel való helyettesítésével.
Más programokban latin nyelvű szöveg beírásakor azonnal láthatja a képernyőn a létrehozott orosz nyelvű szöveget. Pontosan ez történik a porusski.net programban.
Példa egy átírást végrehajtó programra:
Rizs. 1 (kattintson a képre a nagyításhoz). Írjon oroszul, ha nincs orosz billentyűzet. Különféle elrendezéseket választhat.
ábrán látható 1. 1 – Ha rákattint az „Elrendezés menü megjelenítése/elrejtése” gombra, akkor kiválaszthat egy Önnek megfelelő elrendezési menüt, nevezetesen:
- angol, USA
- német
- svéd
- francia
- olasz
- spanyol
- héber
- brit
- norvég
ábrán 2. 1 – az aktuálisan aktív elrendezést mutatja. Olyan billentyűket fog megnyomni a billentyűzeten, amelyeken nem szerepelnek orosz betűk. ábra 3. ablakában pedig. 1 Beíráskor orosz szöveg jelenik meg. Az elrendezés kényelmesebbre módosítható az 1. ábra 1. gombjával. 1.
ábrán látható 3. 1 – hurrá, itt lesz orosz szöveg, miután fokozatosan begépeled.
Az átírási módszertől függetlenül egy ilyen program felhasználójának lehetősége van latin betűkkel írva orosz nyelvű (örmény, héber stb.) szöveget létrehozni. Ez a szöveg elhelyezhető más programokban, például fórumokban, chat-programokban, e-mailekben stb., hogy anyanyelvén kommunikáljon honfitársaival.
Az átírási módszer egyszerű és kényelmes. Ez azonban nem mindig mindenkinek megfelelő. Ha a felhasználó hosszabb ideig külföldön tartózkodik, akkor nehéz folyamatosan átírásban írni.
Hogyan adhat hozzá nyelvet a számítógépéhez
Egy másik lehetőség, amikor az átíró program nem segít: a számítógépet külföldön vásárolták, természetesen a billentyűzeten csak latin betűk vannak. És az anyanyelvemen szeretnék nyomtatni és kommunikálni honfitársaimmal. A megoldás lehet ilyen.
Új nyelv hozzáadásához a számítógép nyelvi sávjához , kövesse az útvonalat (Windows XP esetén):
<Пуск>– Vezérlőpult – Területi és nyelvi beállítások – „Nyelvek” fül, „További részletek” gomb.
A megnyíló „Beviteli nyelv hozzáadása” ablakban válassza ki a kívánt nyelvet, és hajtsa végre a szükséges műveleteket, amelyeket a program kér.
Most, amikor megváltoztatja a billentyűzetkiosztást, a számítógép az Ön által telepített nyelven fog nyomtatni. Így megegyeztek a kölcsönös megértésben, már csak a hardverrel kell foglalkozni, vagyis jelen esetben a billentyűzettel. Hiszen például az orosz betűk nem kerülnek automatikusan a billentyűzetre, hanem a latin ábécé marad.
A billentyűzetre írhatja anyanyelvi ábécéjét, például filctollal. Olcsó és vidám. Van egy esztétikusabb megoldás is: vásároljon matricákat egy számítógépes boltból (vagy online áruházból), amelyek a latin ábécét és az anyanyelvi ábécét is tartalmazzák. Ezután ragasszuk fel őket a megfelelő sorrendben a billentyűzetre – és az örömnek nincs határa!
Ha álmodsz, akkor... Jó lenne megtanulni bármilyen nyelven írni anélkül, hogy tudnál és csak orosz billentyűzeted lenne! De sajnos ez még nem jutott eszébe a programozóknak és a nyelvészeknek!
Írja be a szöveget orosz betűkkel:
Fordítás Clear
Hogyan kell mondani latin betűkkel:
Miért kell az orosz betűket latinra fordítani?
Mivel Oroszország még nem túl gazdag ország, és a legtöbb cég nem engedheti meg magának, hogy megszervezze az ingyenes minták kiosztását termékeik reklámozására, jelenleg a legtöbb ingyenes ajánlat külföldről érkezik.
Mivel a leggyakoribb nyelv az angol, az ingyenes minták megrendelőlapjai gyakran angol nyelvűek.
Az ilyen nyomtatványokon a címzett címét és a címzett teljes nevét latinul kell kitölteni. Mivel postásaink és azok a cégek is, amelyek ingyen osztogatnak, megértik a latin ábécét.
Ha oroszul ír, akkor fennáll annak a veszélye, hogy az akció szervezői egyszerűen nem akarnak időt fordítani az ott leírtak fordítására és megértésére.
Ha angolul ír, akkor postásaink nem fogják megérteni, hogy kinek és hova kell kézbesíteni.
A legjobb megoldás az ajándék kézbesítési címének és az ajándék címzettjének teljes nevének latin nyelvű írása.
Jelenleg az internet tele van különféle fordítókkal, de a legtöbbjük vagy nem kényelmes, vagy sokáig tart a keresés.
Javasoljuk, hogy folyamatosan használja ingyenes fordítóinkat az orosz szöveg latin nyelvére.
Ha angolul írt űrlapokon keresztül ingyenes ajándékokat rendel, latinul írja be szállítási címét és teljes nevét.
Ingyenes, egyszerű és kényelmes szolgáltatásunk lehetővé teszi az orosz szöveg latinra fordítását. Amikor külföldi oldalakról rendelünk mintákat, mindig ezt tesszük, és kapunk ajándékot, persze nem mindig :-), de jön. Tehát a módszer helyes.
Online szolgáltatás: szöveg átírása- orosz karakterek írása latin betűkkel.
Az orosz nevek és vezetéknevek átírásáról
Regisztrációs űrlapok, kérdőívek és különféle dokumentumok (például útlevél vagy vízum) kitöltésekor latin (angol) betűkkel kell megadnia vezetéknevét, keresztnevét és címét. Ez a szolgáltatás lehetővé teszi automatizálni fordítás ( transzliteráció) oroszok betűk be angol.
Hogyan írjuk be helyesen a vezeték- és keresztnevünket angolul? Hogyan kell helyesen elnevezni egy orosz webhelyet angol betűkkel? Különféle rendszerek vagy szabályok léteznek a kereszt- és vezetéknevek átírására (orosz szavak átírására). Azon a folyamaton alapulnak, hogy az orosz ábécé betűit egyszerűen lecserélik az angol ábécé megfelelő betűire vagy betűkombinációira (lásd alább). A kereszt- és vezetéknevek átírási rendszere közötti különbség bizonyos betűk, például E, Ё, Ъ, ь és diftongusok (magánhangzó és J kombinációi) fordításakor figyelhető meg.
|
Annak érdekében, hogy lefordítani az angol betűket V oroszok Illessze be a szöveget a felső beviteli mezőbe, és kattintson a "Készítés" gombra. Ennek eredményeként az alsó beviteli mezőben megkapja az orosz szöveg fordítását átiratba (orosz szavak angol betűkkel).
Jegyzet. 2010. március 16. óta a külföldi útlevél kiállításakor új szabályokat alkalmaznak a cirill ábécé átírására az orosz ábécére vonatkozóan. Előfordulhat, hogy az eredmény nem egyezik a régi névvel, például egy műanyag kártyán. Annak érdekében, hogy a név helyesen kerüljön be a nemzetközi útlevélbe (mint korábban), vagyis hogy egyezzen a hitelkártyán vagy a jogosítványon szereplő névvel, ehhez egy megfelelő kérelmet kell benyújtania. Példa: Az új rendszer szerint Julia Iuliia lesz, valószínűleg Juliát vagy Juliát (ami szerintem harmonikusabb).
A vezetői engedély kiadásakor a külföldi útlevéltől eltérő átírási rendszert alkalmaznak, hasonlóan az amerikai vízum rendszeréhez. A rekord tulajdonosának kérésére a vezetői engedélyeken latin betűkkel lehet






